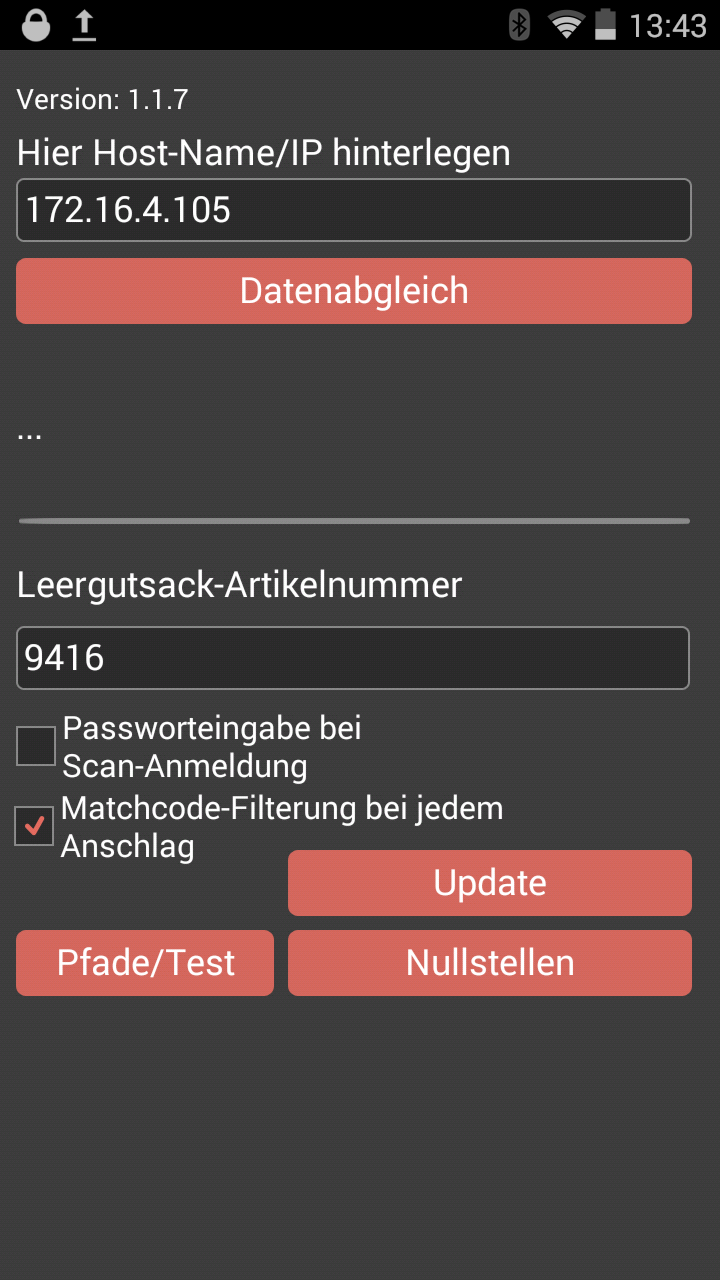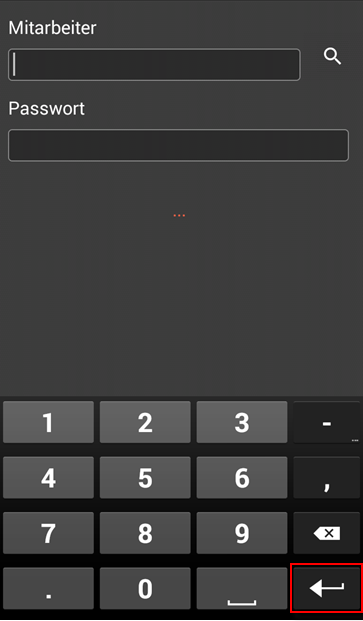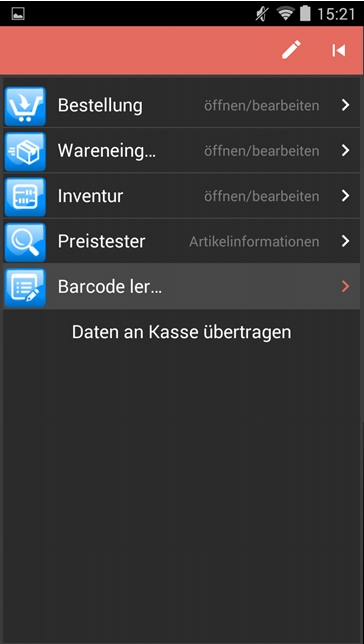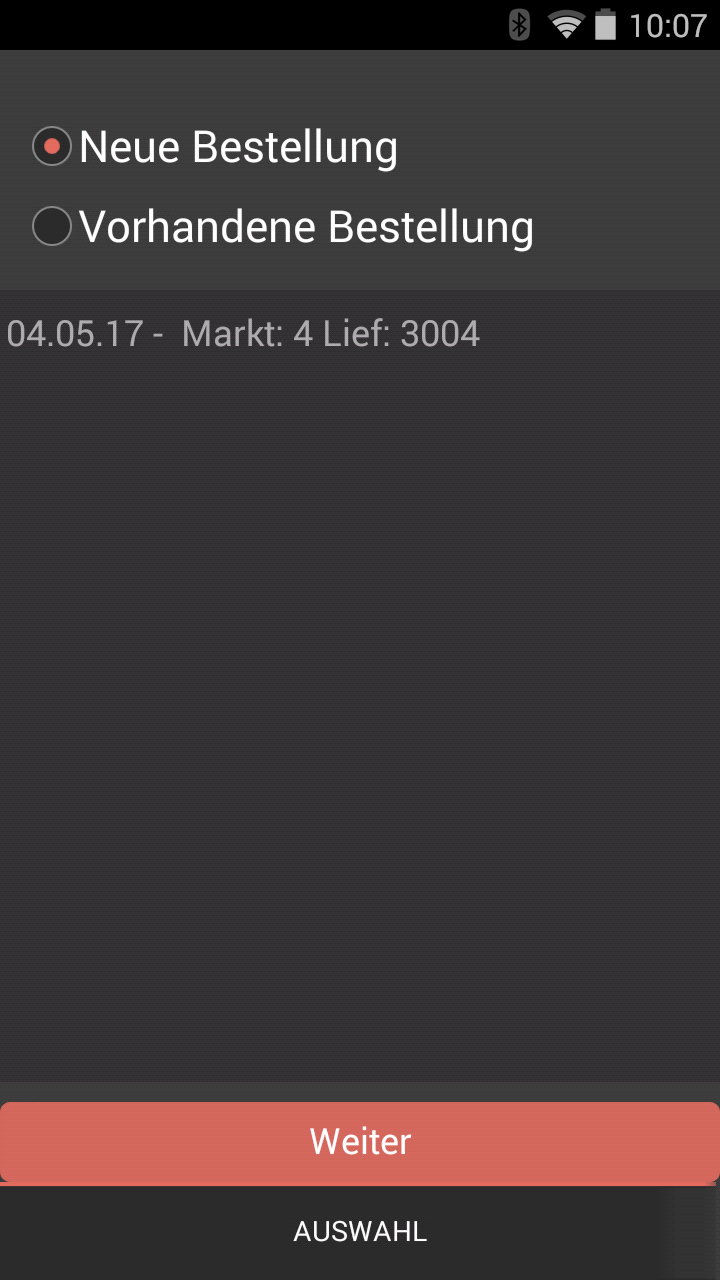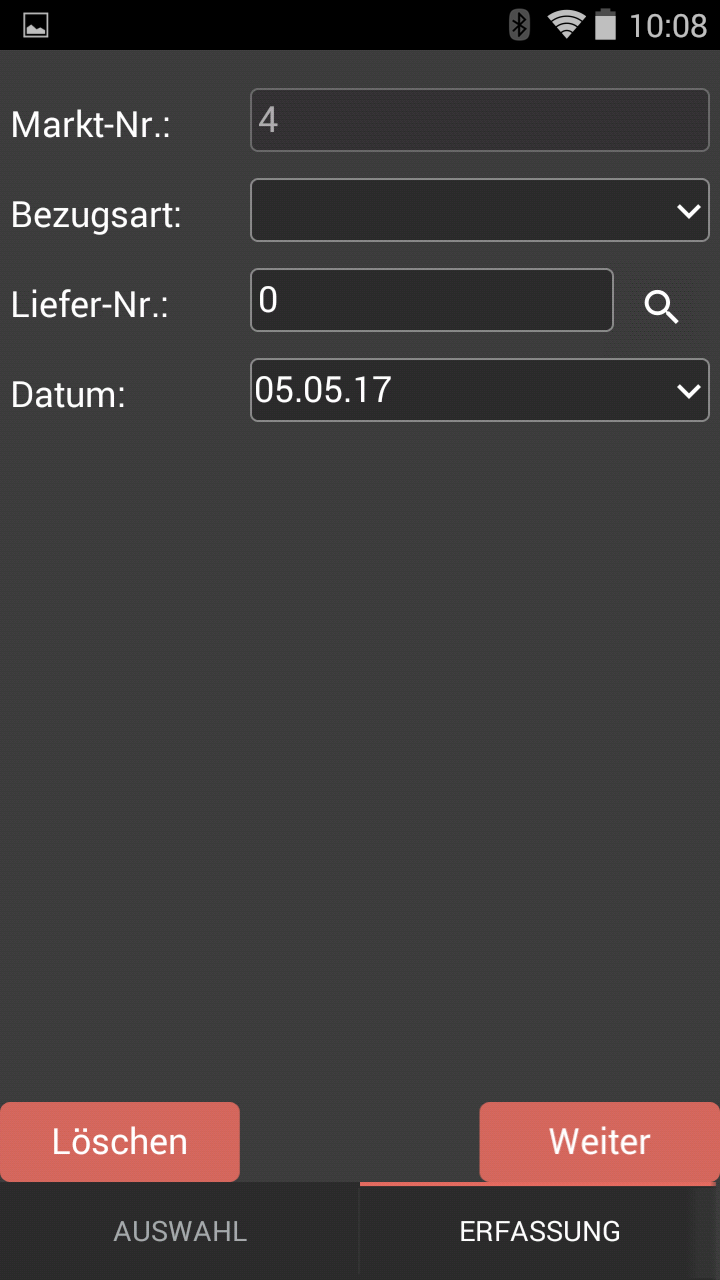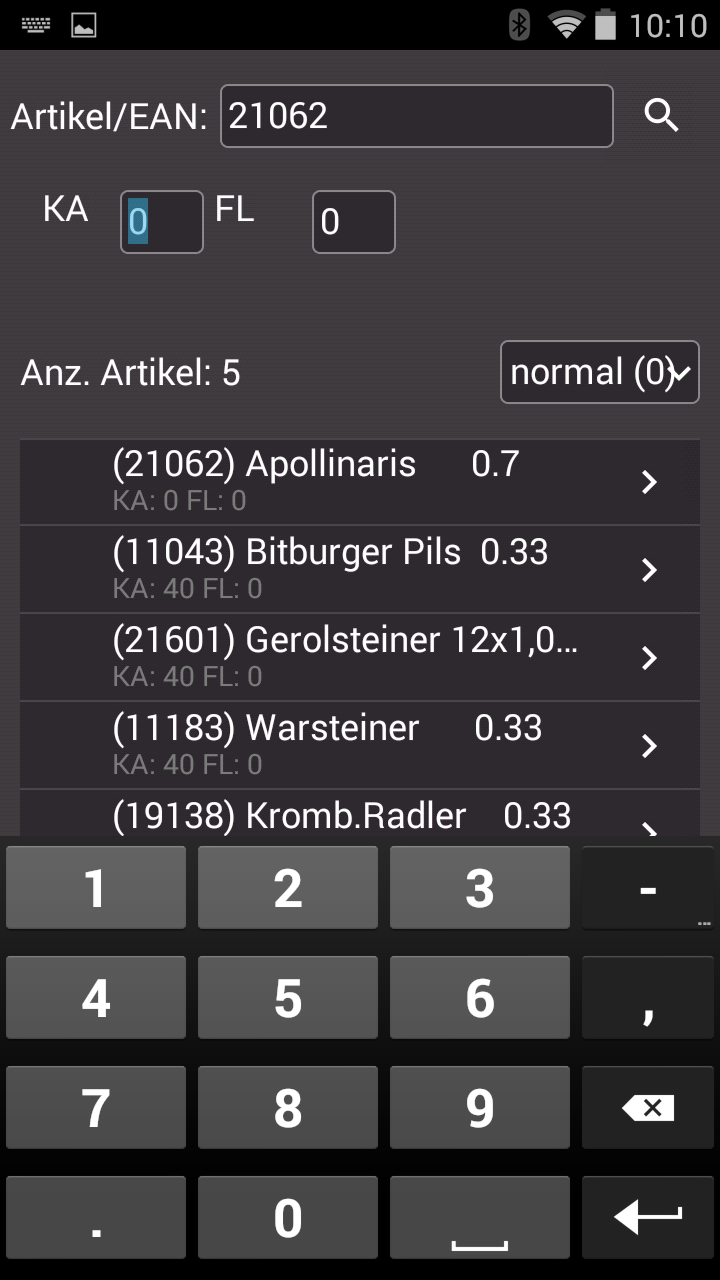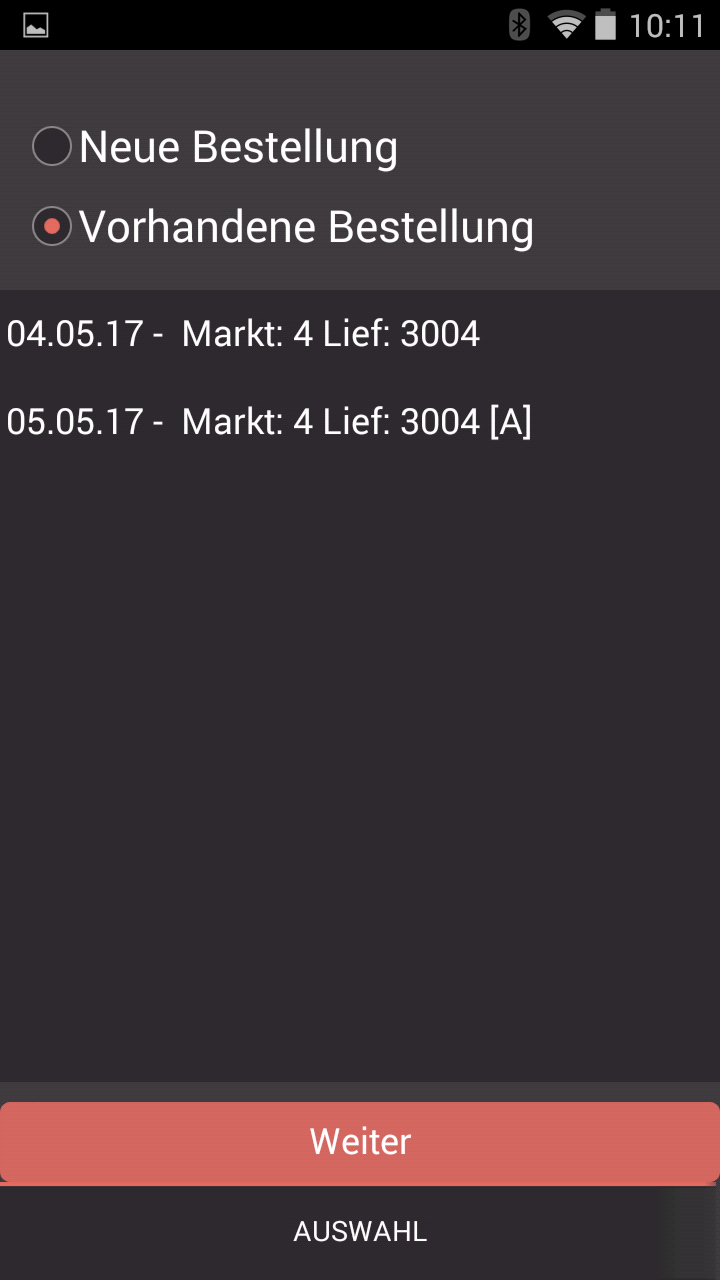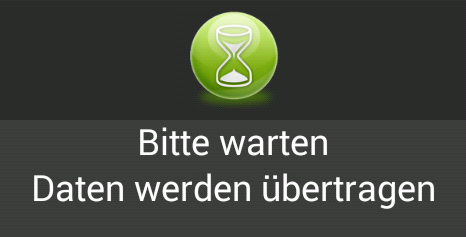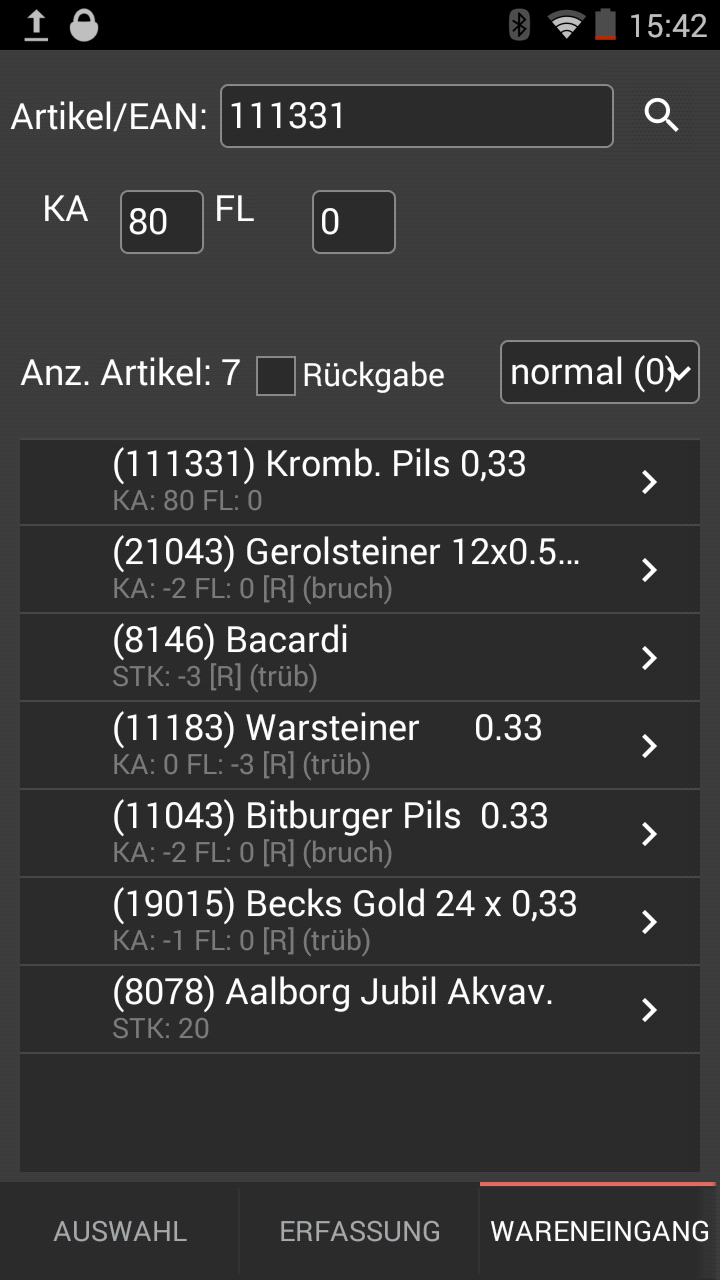dimde Einzelhandel (Android / WLAN)
Allgemein
Unser WLAN-MDE auf Android-Basis bietet eine erhebliche Arbeitserleichterung bei mobiler Datenerfassung. Durch die Android basierte Software ist die Menüführung und die Tastenbelegung äußerst benutzerfreundlich.
Die jeweiligen Artikeldaten aus dicommerce bzw. aus der dikasse werden mit dimde in das Gerät eingelesen. Bei Tests konnten bis zu ca. 5.000 Artikel problemlos verwaltet werden. Das Einlesen erfolgt mittels WLAN-Datenübertragung. Somit werden z.B. bei der Aufnahme von Inventurwerten Fehleingaben vermieden.
Legende
Es gibt drei Navigationstasten, welche sich unter dem Touchscreen des MDE befinden.
Mit dieser Taste gelangen Sie aus dem laufenden Programm zurück auf den Homescreen des Geräts.
Diese Taste bringt den Anwender zurück auf die vorher geöffnete Seite/geöffneten Bereich.
(Achtung: Zurück-Taste ≠ Return-Taste)
Die Menütaste ist bei der dimde-Applikation ohne Funktion.
An beiden Schmalseiten des Geräts befinden sich die Scantasten zum Einscannen von Barcodes.
Das Lupensymbol finden Sie in den einzelnen Applikationsbereichen wieder. Hierüber erreicht man in dem jeweiligen Bereich immer die Matchcode-Funktionalität.
Hinweis:
Das MDE-Gerät befindet sich normalerweise im MobiLock-Modus um nicht berechtigten Personen den Zugriff auf andere Applikationen und Einstellungen zu verweigern. In diesem Modus haben Sie nur Zugriff auf ausgewählte Applikationen, in diesem Fall auf dimde.
Grundlegende Funktionen:
Über das Android-MDE werden folgende Funktionen bereitgestellt:
Offline Funktionalität (SQLite Datenbank befindet sich auf dem Gerät)
Datenabgleich über Service direkt mit der Kasse
Benutzer- und Rechtegesteuert
Bestellung
Wareneingang
Inventur
Preistester (Live-Bestandabfrage nur bei aktiver WLAN-Verbindung)
Barcode lernen
Einrichtung
Voraussetzungen
mind. dikasse Version 4.4
.NET Framework 4
WLAN im Markt vorhanden
IP-Adresse der Masterkasse muss bekannt sein
Einrichtung Kassensystem
Die Grundvoraussetzung zur Inbetriebnahme des MDE ist mindestens die oben angegebene Version der Kassensoftware.
Anschließend kann über das dikasse-Setup der Service für die Kommunikation mit dem MDE-Gerät aktiviert werden.
Gruppe: MDE-WLAN (Android) Parameter: Aktiv [Ja/Nein]
Datenabgleich
Sofern noch keine Datenbank auf dem Gerät vorhanden ist, startet die Software automatisch in den Einstellungsmodus. Hier hinterlegen Sie bitte in dem Feld „Host-Name/IP“ die IP-Adresse der Hauptkasse.
Über die Taste „Pfade/Test“ kann die Verbindung getestet werden.
Sobald die Verbindung erfolgreich getestet wurde kann über die Funktion [Datenabgleich] der Datenabgleich gestartet werden. Das Gerät lädt nun alle erforderlichen Stammdaten auf das MDE. Beim Stammdatenabgleich wird automatisch die Datenbank erzeugt.
Nachdem alle Daten auf das Gerät geladen wurden, kann man über die Zurück-Taste in den Anmeldebildschirm des Gerätes zurückspringen.
Achtung!
Bei jeder Anwendung des MDE, vor allem vor einer Inventur! ist es ratsam zuvor einen Datenabgleich zu starten, um Änderungen der Datenbank von der Kasse zu übernehmen.
Wenn Sie das MDE-Gerät in mehreren Märkten benutzen muss dieser Arbeitsschritt ohnehin durchgeführt werden.
Vor einem Datenabgleich sollten allerdings zuvor alle eingepflegten Daten (Bestellungen, Wareneingänge, Inventuren, gelernte EANs) an dikasse übertragen werden, da diese ansonsten verloren gehen.
Um in den Einstellungsmodus zu gelangen klicken Sie auf den Stift, nachdem Sie sich angemeldet haben und starten den Datenabgleich.
Der Einstellungsmodus ermöglicht es Ihnen zudem Ihre Artikelnummer für Leergutsäcke einzupflegen, um diese bei der Inventur mit zu erfassen.
Kassiereranmeldung
Beim Start der dimde-Applikation muss sich der Kassierer/Inventurbeauftragte mit der ihm in der dikasse zugewiesenen Zugangsnummer und dem persönlichen Passwort anmelden. Beide Eingaben sind jeweils mit der Returntaste im Eingabefeld zu bestätigen.
Nach Eingabe der Zugangsnummer und dem persönlichen Passwort gelangen Sie automatisch in das Hauptmenü.
Hauptmenü
Das Hauptmenü beinhaltet fünf verschiedene Funktionen, die Bestellung, den Wareneingang, die Inventur, den Preistester und Barcode anlernen.
Abbildung: Hauptmenü
8. Bestellung
Mit Betätigung der Funktion Bestellung öffnet sich der Bestellmodus. Hier können Sie wählen, ob Sie eine Neue Bestellung anlegen oder eine vorhandene Bestellung bearbeiten/weiterführen möchten.
Vorhandene Bestellungen werden unter dem Dialog mit Datum, Marktnummer und Lieferanten aufgeführt. Wenn Sie [ Vorhandene Bestellung] auswählen schalten sich die vorhandenen Bestellungen auswahlbereit (Schrift: grau weiß). Mit der Auswahl der vorhandenen Bestellung in der Liste und der [Weiter] – Taste gelangen Sie so in den vorhandenen Beleg.
8.1. Die Bestellung erfassen
Um eine neue Bestellung anzulegen wählen Sie [ Neue Bestellung] und betätigen die [Weiter] – Taste.
Abbildung: Bestellung, Neue Bestellung anlegen/
vorhandene Bestellung bearbeiten
Nun können Sie die Bezugsart, die Liefer-Nr. (Lieferanten-Nummer) und das Bestelldatum einpflegen.
Die Marktnummer ist bereits automatisch vorbelegt mit dem Markt in welchem Sie sich mit der Hauptkasse verbunden haben.
Indem Sie auf das Eingabefeld hinter “Bezugsart” klicken öffnet sich eine Auswahl an vorher definierten Bezugsarten wovon Sie eine Art auswählen.
Die Lieferantennummer können Sie, falls bekannt direkt eingeben oder auf das
Das Bestelldatum ist mit dem aktuellen Datum vorbelegt, kann aber mit einem Klick auf das Datum geändert werden.
Abbildung: Bestellung, Lieferdaten anlegen
Nach dieser Erfassung erscheint nach der Betätigung der [Weiter] -Taste ein Abfragedialog ob der Beleg wirklich gespeichert werden soll. Diesen bestätigen Sie mit [Ja].
Nun befinden Sie sich in dem Erfassungsmodus der Bestellung. Hier bestehen drei Möglichkeiten der Erfassung der zu bestellenden Artikel.
Bei allen Möglichkeiten erscheint der Artikel in einer Liste mit Nummer und Bezeichnung. Die Eingabe springt automatisch in die Eingabefelder der Artikelgrößen. Hier können Sie die Mengen eintragen und mit Return bestätigen.
Zudem können Sie Gründe für jeden Artikel hinterlegen, was in der Bestellfunktion nicht relevant ist.
Um eine Position in ihrer Menge zu korrigieren wählen Sie einfach die Position/den Artikel aus und geben die korrekte Menge ein. Um eine Position komplett zu löschen wählen Sie den Artikel aus und geben bei den Mengenangaben jeweils eine “0” ein und bestätigen dies mit Return.
Abbildung: Bestellung, Artikeleingabe
Wenn Sie die Eingabe Ihrer Bestellung beendet haben streichen Sie kurz über die Artikelliste um das Nummernfeld zu deaktivieren.
Nun klicken Sie auf [Erfassung] und gelangen wieder in das vorherige Menü der Bestellung. Mit der Wahl der [Abschließen]–Taste erscheint ein Abfragedialog ob der Beleg wirklich abgeschlossen werden soll. Diesen beantworten Sie mit [Ja].
Anschließend betätigen Sie die [Zurück]-Taste und landen im Anfangsmenü des Bestellungmodus. In der Liste der Bestellungen ist nun die abgeschlossene Bestellung mit [A] für abgeschlossen gekennzeichnet.
Bestellung, Neue Bestellung anlegen/
Bestellung bearbeiten
8.2 Die Bestellung korrigieren
Abgeschlossene Bestellungen können Sie natürlich noch bearbeiten indem Sie auf
[ Vorhandene Bestellung] klicken, die Bestellung auswählen und mit [Weiter] fortfahren.
8.3 Die Bestellung löschen
Löschen können Sie eine Bestellung indem Sie im ersten Menü (Neue Bestellung anlegen/Bestellung bearbeiten) unter [ Vorhandene Bestellung] eine Bestellung auswählen und auf [Weiter] klicken. Nun klicken Sie auf [Löschen] und bestätigen den Abfragedialog mit [Ja].
Versendete Bestellungen, sowie Wareneingänge und Inventuren können nach der Datenübertragung in dikasse natürlich auch noch bearbeitet werden.
8.4 Die Bestellung versenden
Um die Bestellung von dimde® an die Kasse zu senden gehen Sie mit der [Zurück]-Taste in das Hauptmenü der Applikation, in welchem Sie auf [Daten an Kasse übertragen] klicken.
Wenn Sie den auftauchenden Abfragedialog mit [Ja] beantworten werden die Daten/Belege an die Kasse übertragen.
Bei Beendigung der Übertragung erscheint ein Informationsfenster, dass x Belege und gelernte EANs übertragen wurden.
9. Wareneingang
Die Wareneinganserfassung verhält sich im Prinzip wie die Bestellerfassung. Unterschiede sind, dass Sie im Eingangsmenü neben der Bezugsart, der Liefer-Nr. und dem Datum weiterhin die Belegart, die Fremd-Nr. (Fremdbelegnummer) und das Fremd-Datum (Fremdbelegdatum) eingeben können.
In der Artikelerfassung können Sie Rückgaben eingeben, indem Sie den Artikel auswählen, in dem Kästchen vor “Rückgabe” ein Häkchen setzen, einen Rückgabegrund eingeben und mit der Return-Taste bestätigen.
Abbildung: Wareneingangserfassung
Der so eingegebene Artikel bekommt vor der Menge ein negatives Vorzeichen und wird mit einem [R] (für “Rückgabe”) versehen.
Abgeschlossen wird die Wareneingangserfassung wie in 8.1 Bestellung erfassen.
Korrigiert wird die Wareneingangserfassung wie in 8.2 Bestellung korrigieren.
10. Inventur
Die Inventur arbeitet wie die Bestell- und Wareneingangserfassung. Im ersten Menüfenster müssen Sie lediglich das Inventurdatum eingeben, welches mit dem aktuellen Datum vorbelegt ist.
Die Eingabe der Artikel und der Abschluss der Inventur verhalten sich wie in 8. Bestellung.
11. Preistester
Die Funktion “Preistester” ermöglicht es Ihnen aktuelle Informationen und Preise eines Artikels über den Artikelscan, die Artikel-/EAN-nummer oder über das
– Symbol und der Matchcode-Funktionalität aufzurufen.
Hinweis: Bestände werden nur angezeigt, sofern eine aktive WLAN-Verbindung zur Kasse besteht (Online-Modus). Im Offline-Modus wird dieser Bereich ausgeblendet.
12. Barcode lernen
Die Funktion “Barcode lernen” benutzen Sie um Barcodes vorher angelegten Artikeln hinzuzufügen. Zunächst geben Sie die Artikelnummer ein oder suchen über das -Symbol den gewünschten Artikel.
Dann scannen Sie den Barcode und bestätigen mit [Lernen]. Anschließend erscheint ein Informationsfenster welches Sie ebenfalls bestätigen.
Abbildung: Barcode lernen, ausgewählter Artikel
mit eingescanntem Barcode
Der Barcode ist dem Artikel nun zugeordnet. Diese Zuordnung wird mit der nächsten Datenübertragung an die Kasse übergeben und in die Stammdaten eingepflegt.
Hinweis: Über die Barcode-Lernen-Funktionalität können Sie auch im Offline-Modus Barcodes Artikeln zuweisen.
Copyright © 2017 dicomputer GmbH. All rights reserved.
Last updated