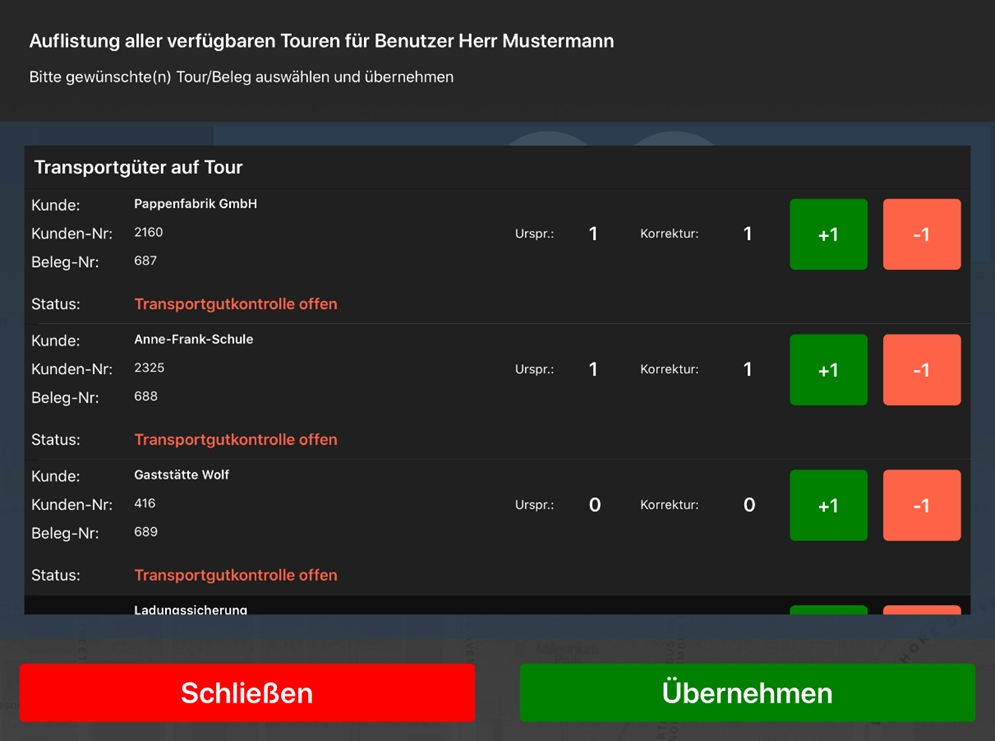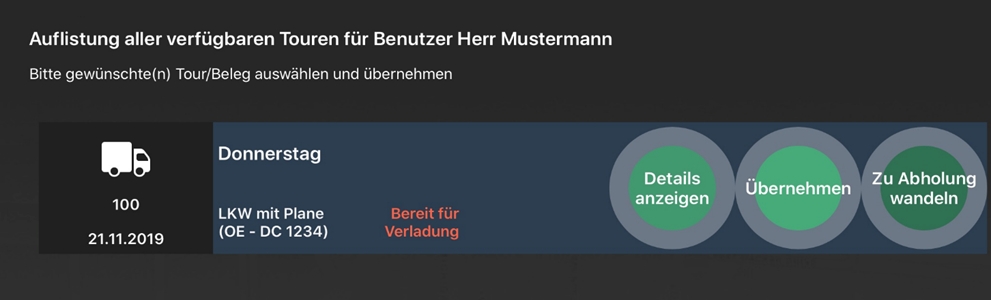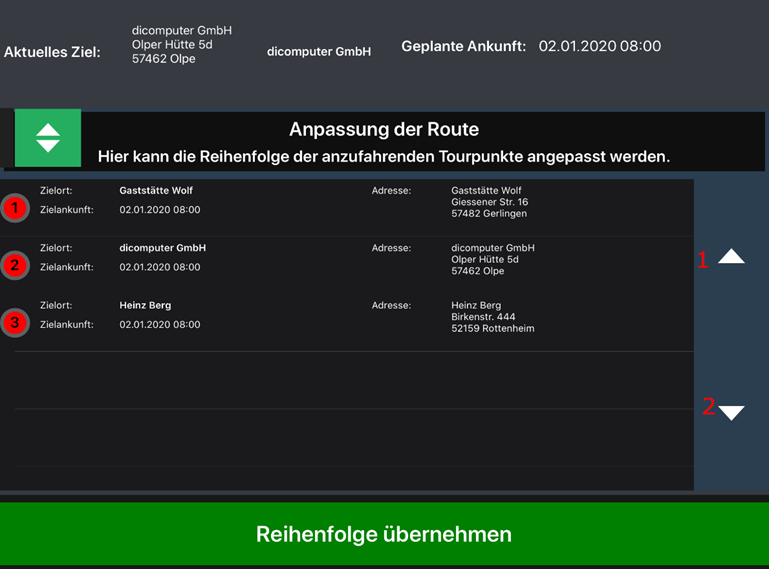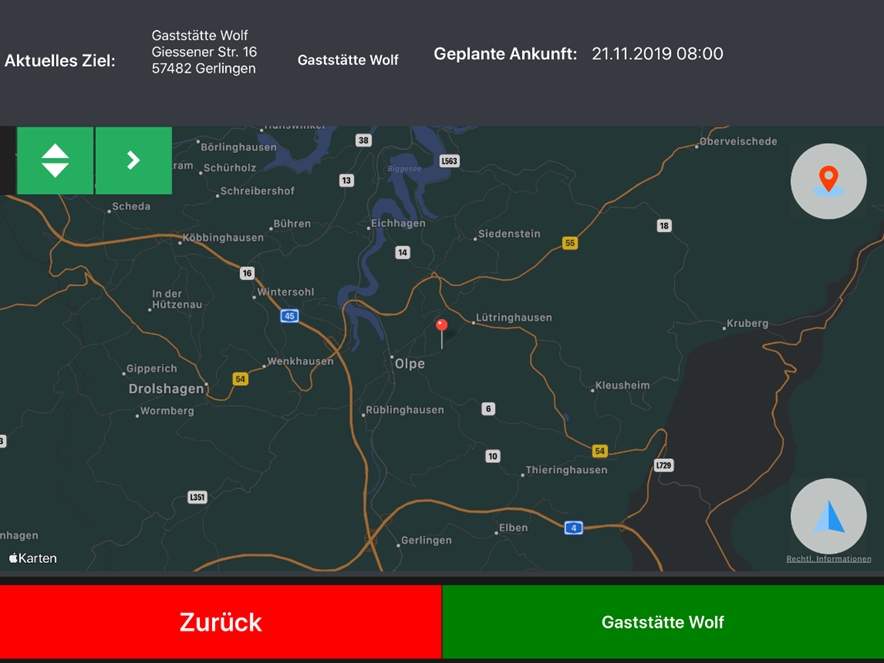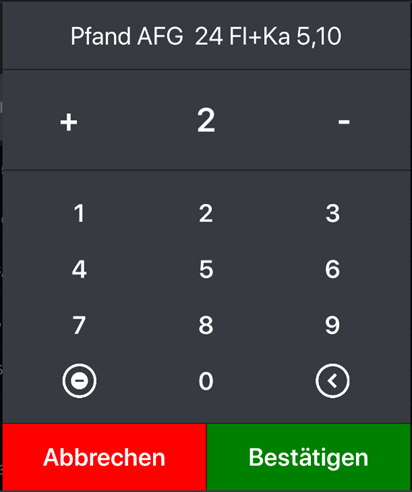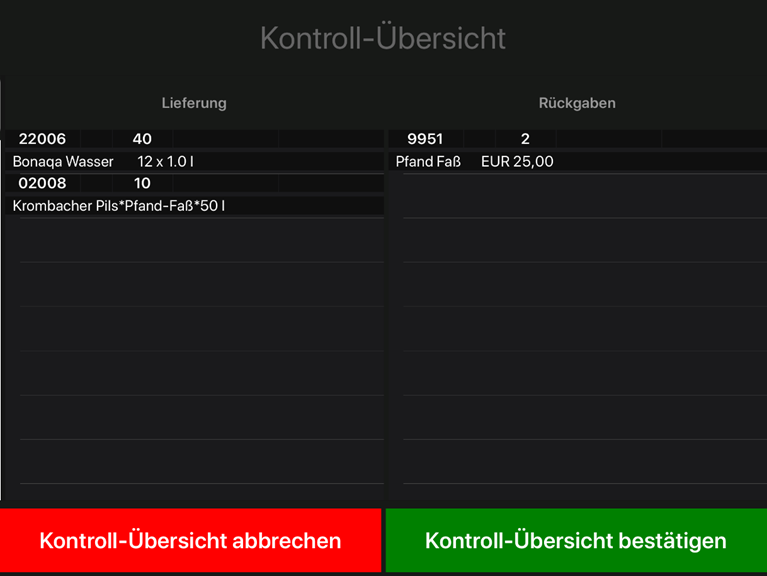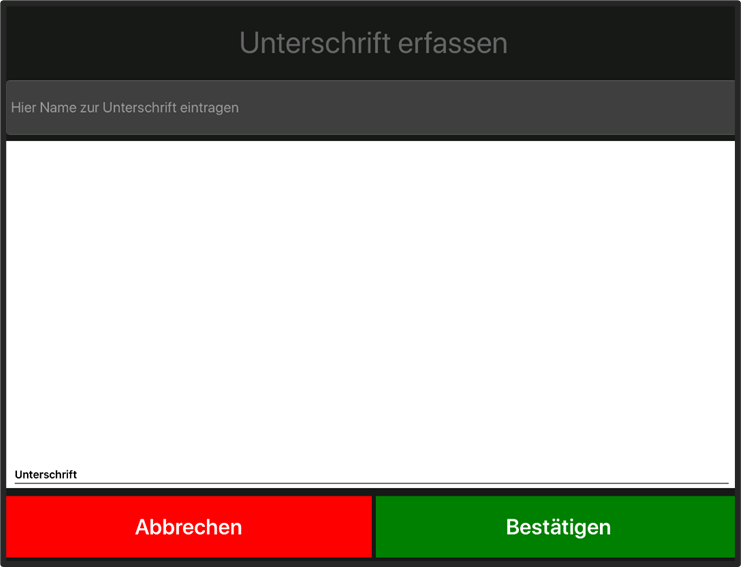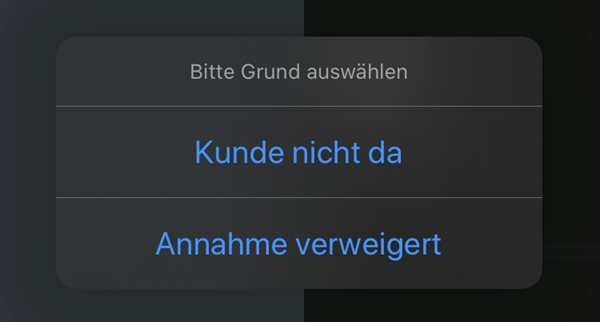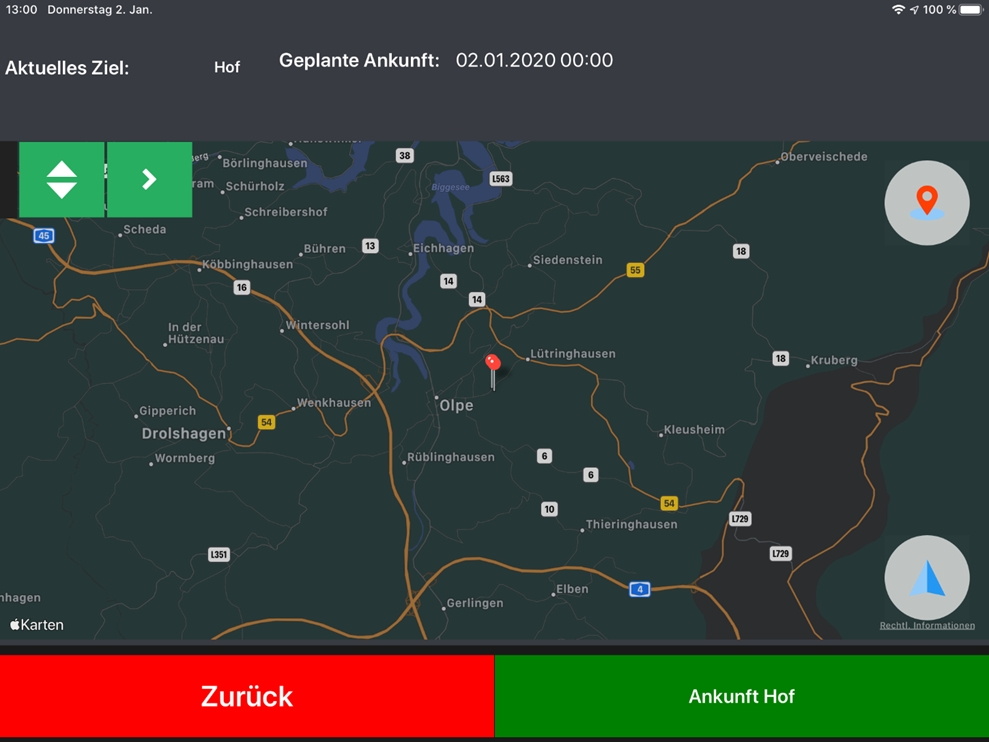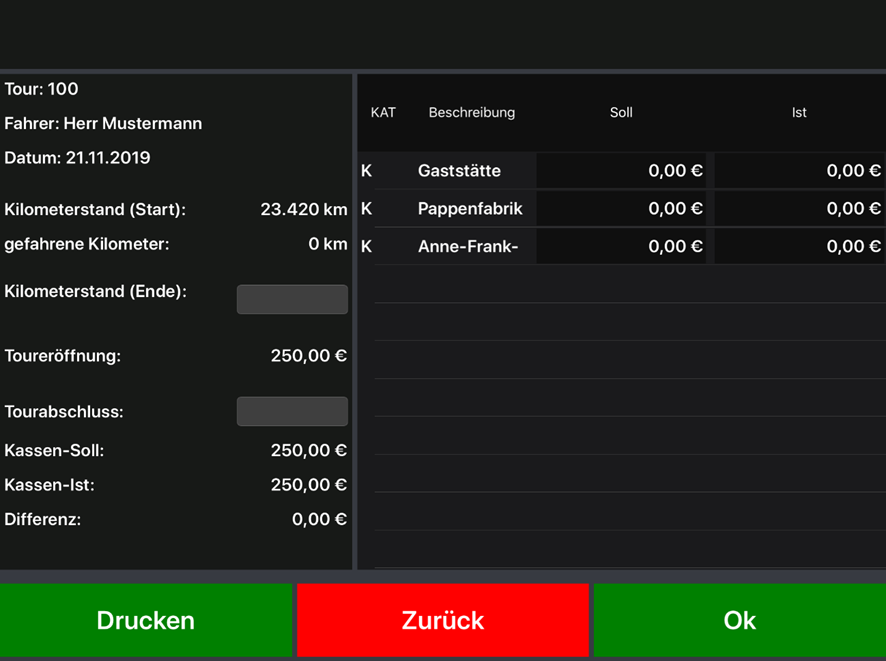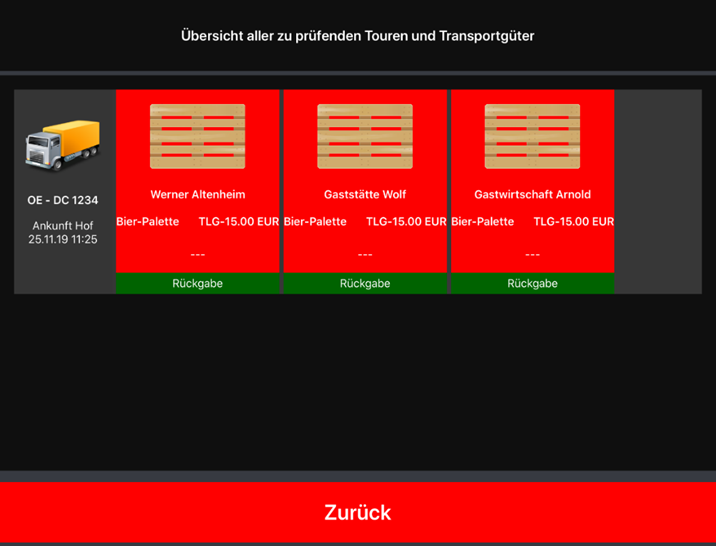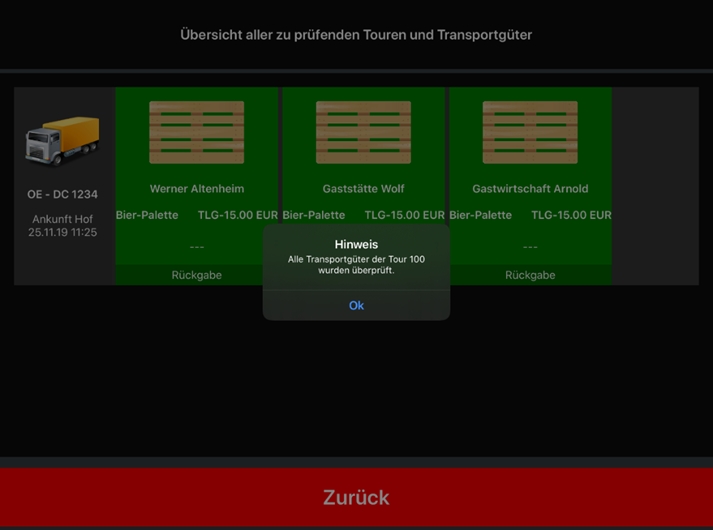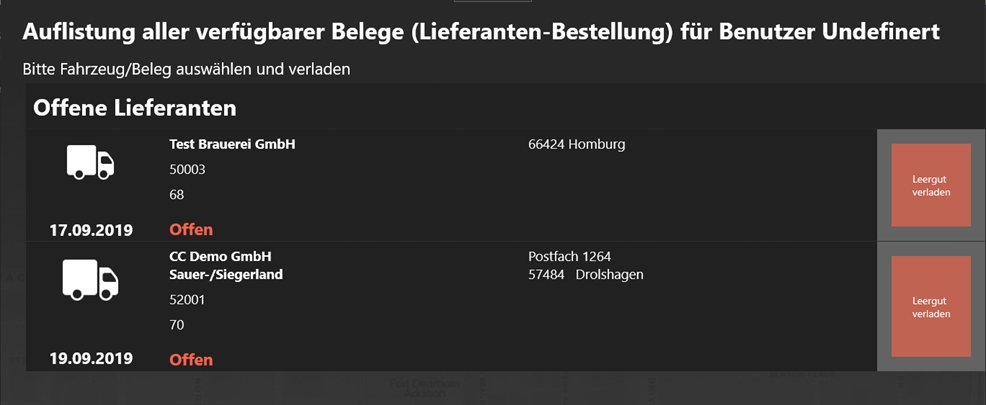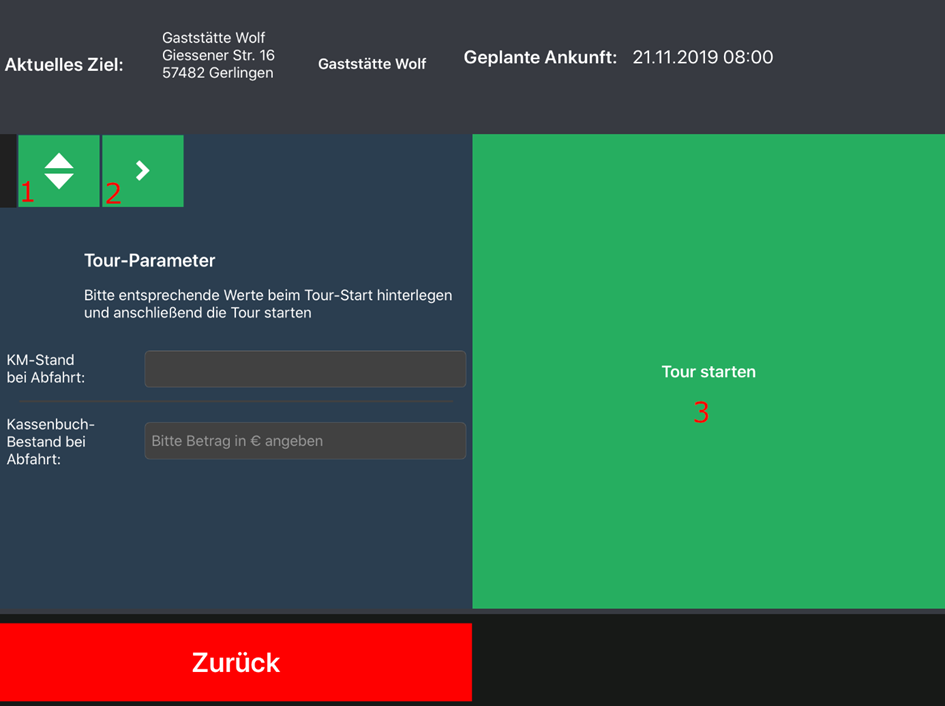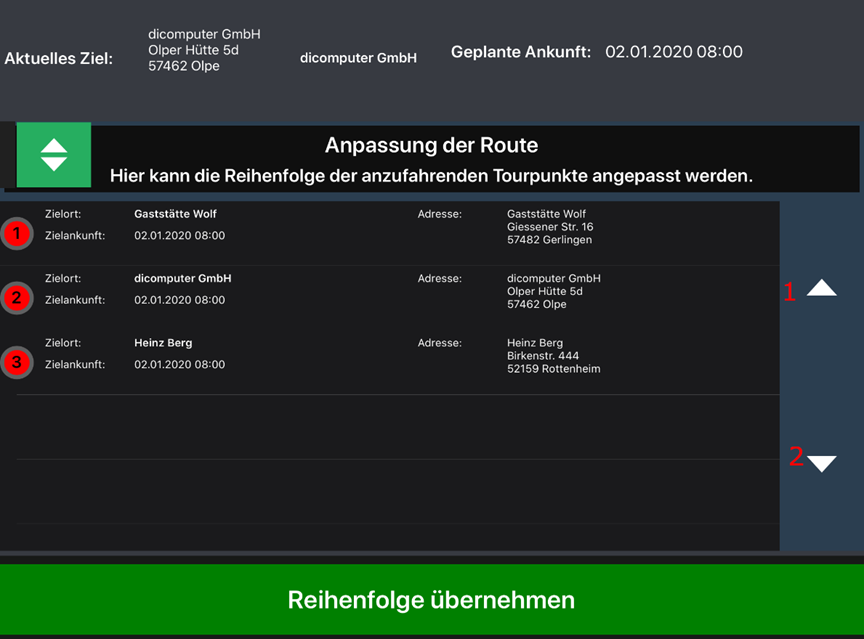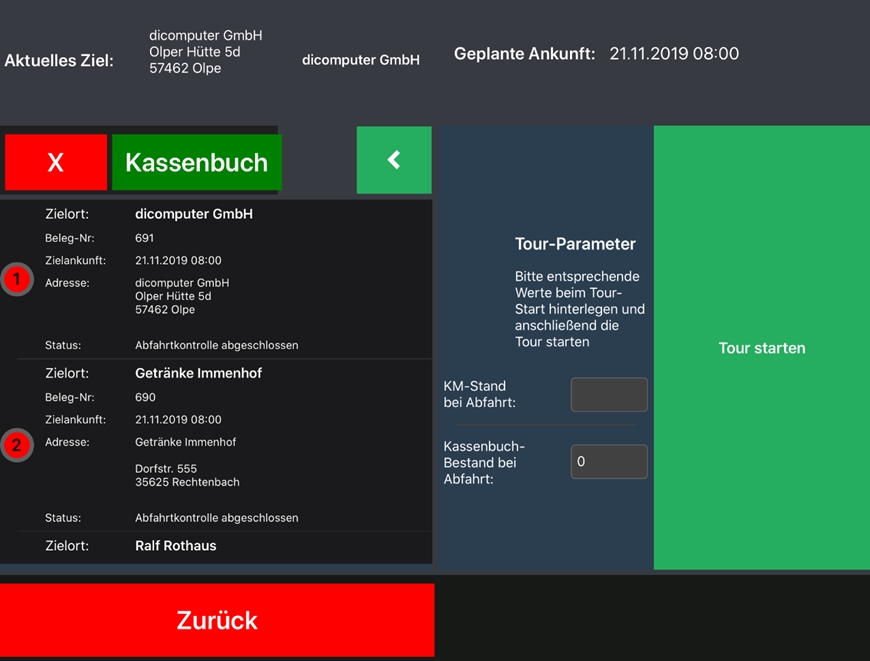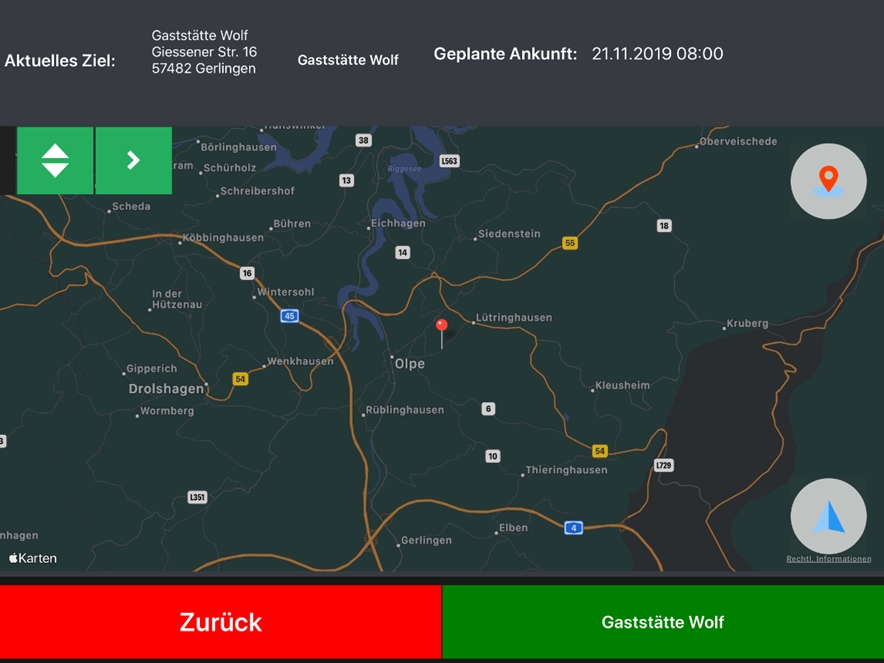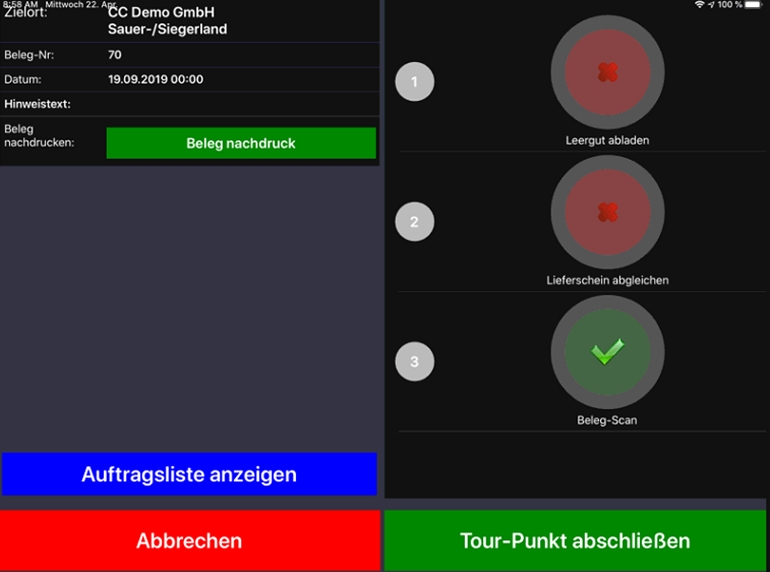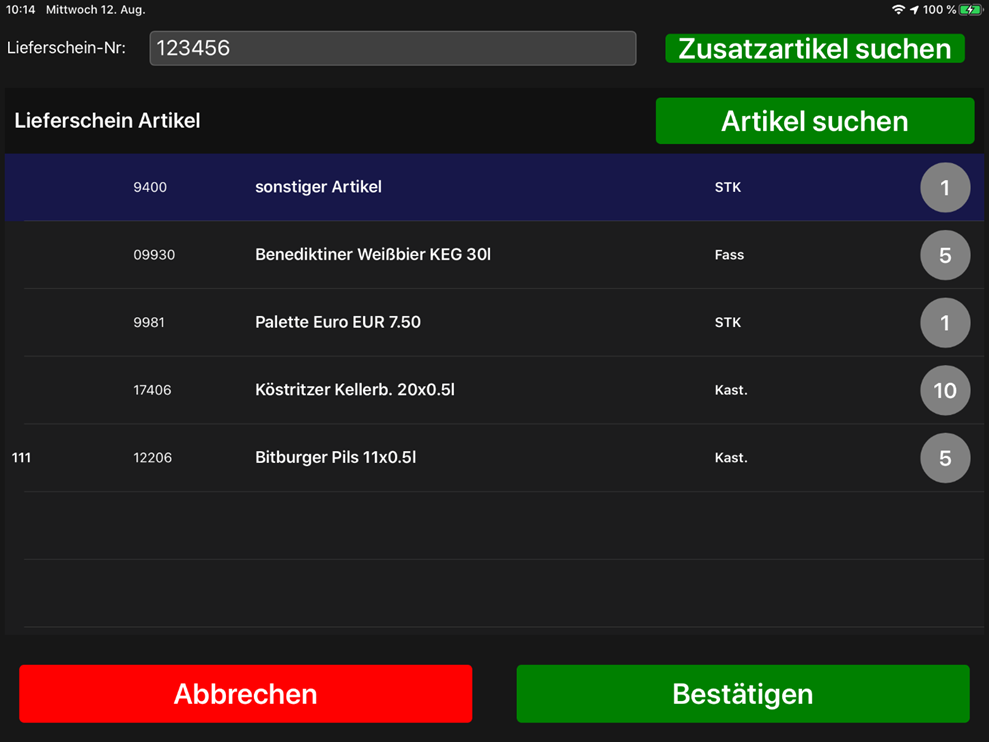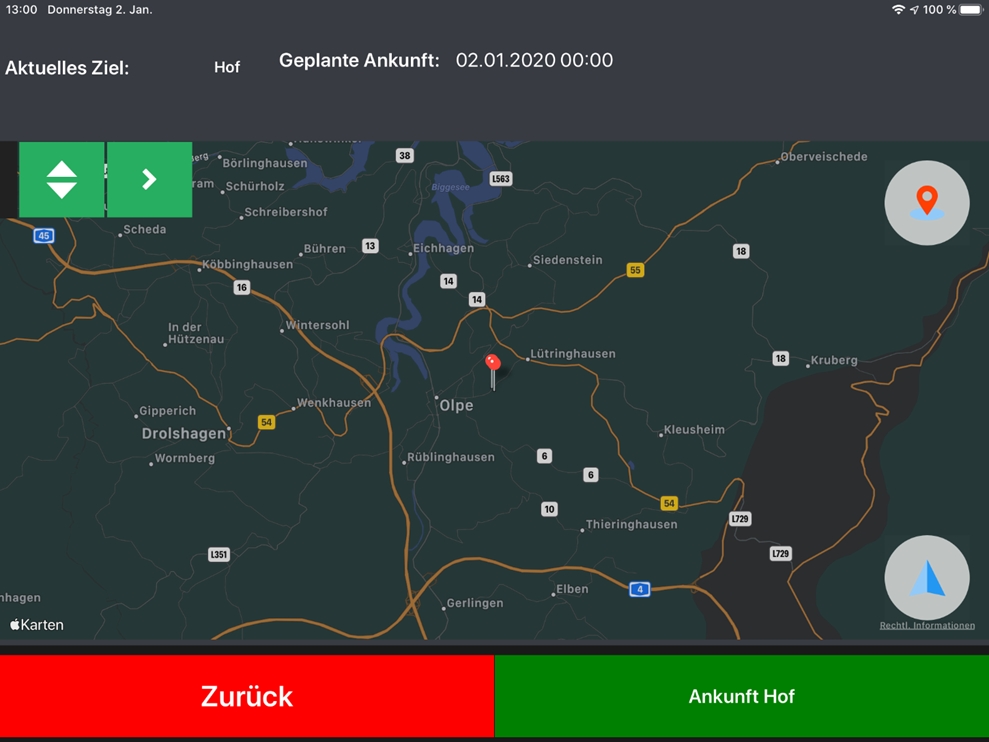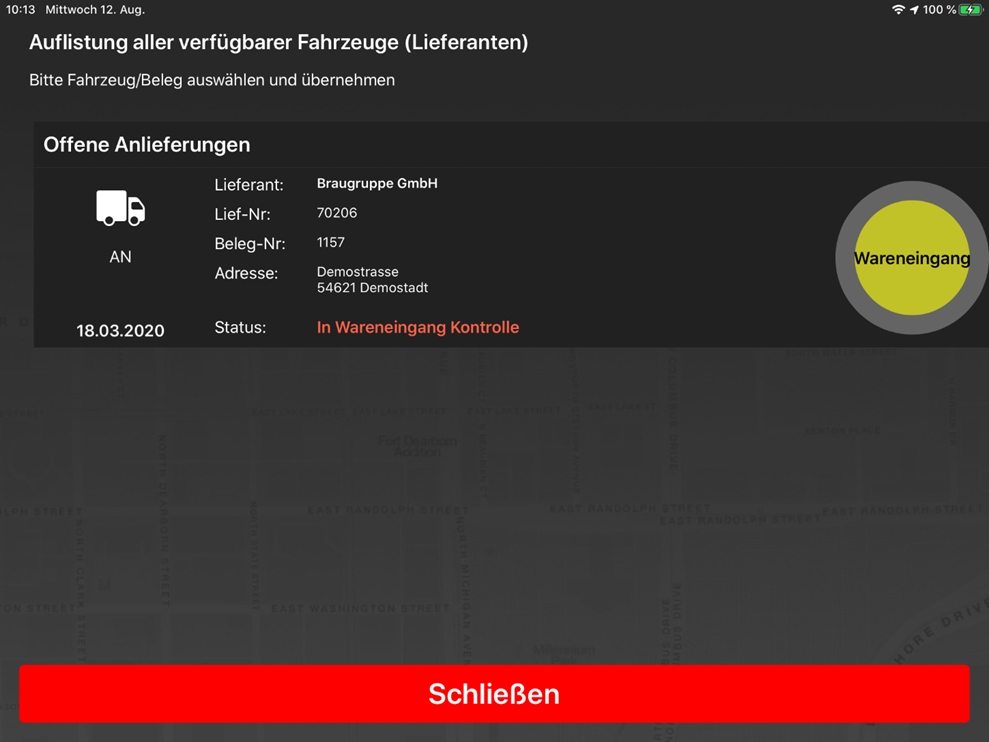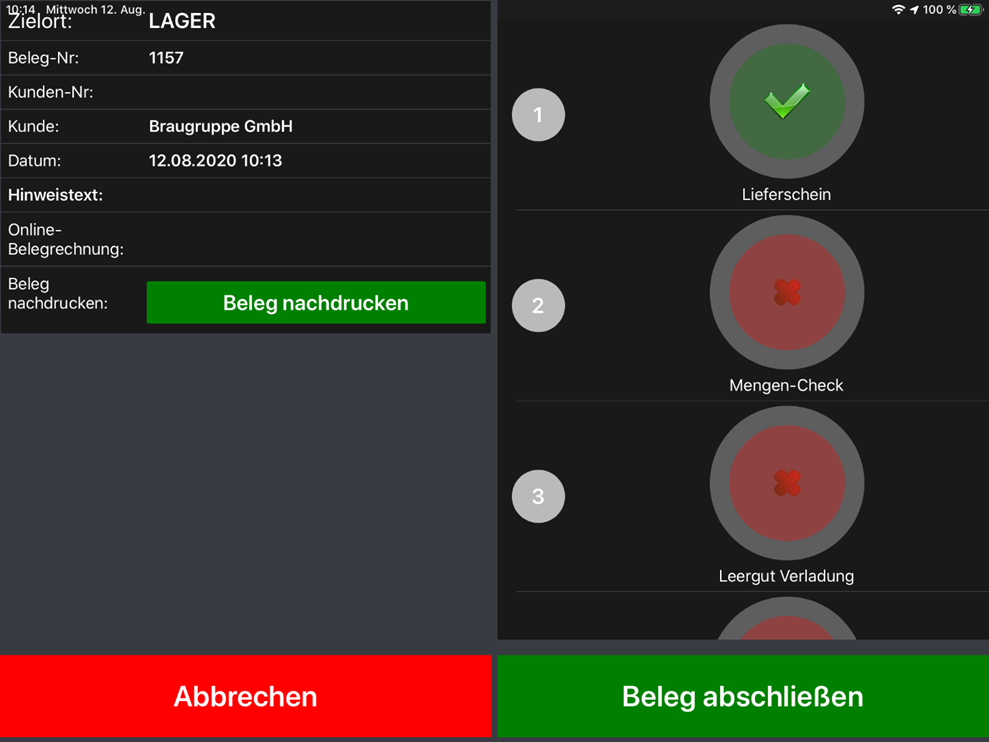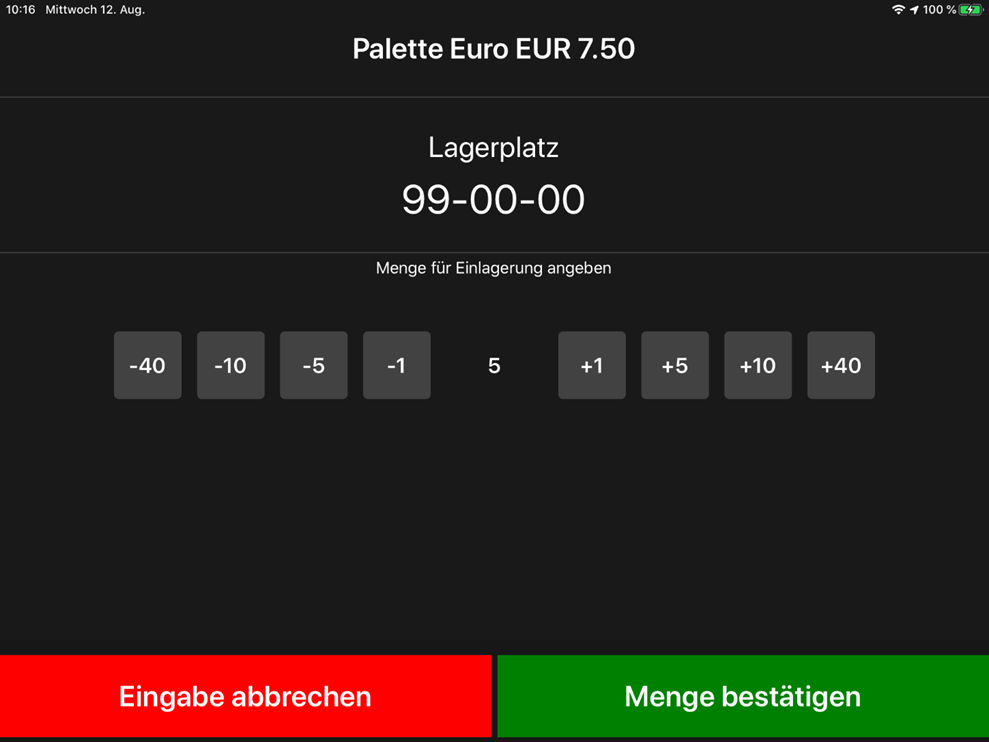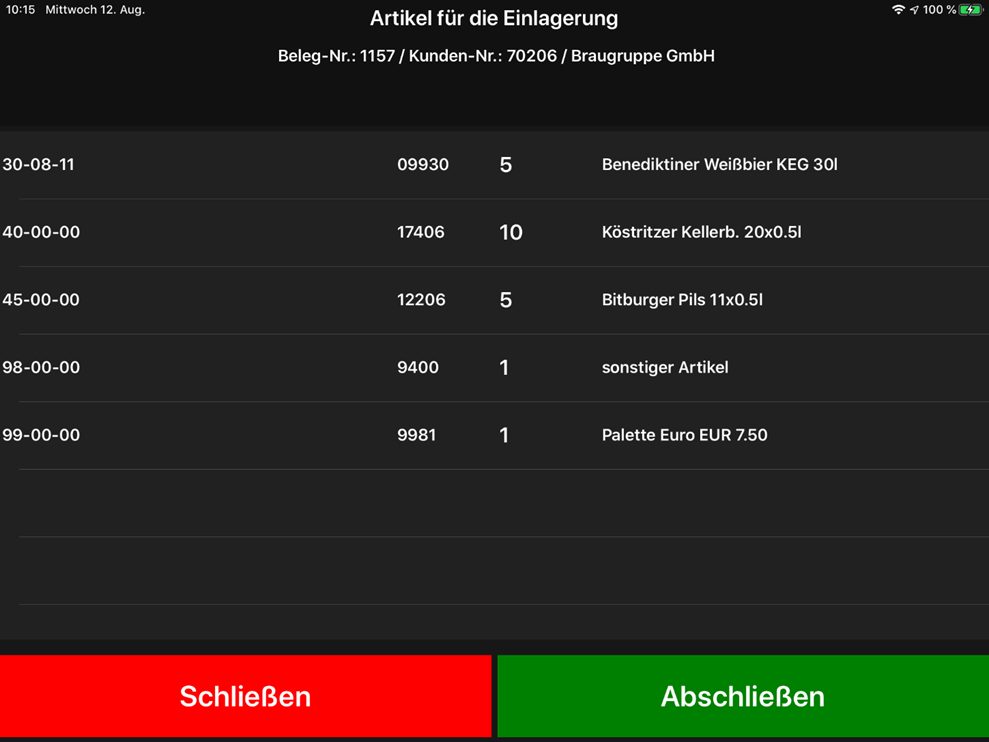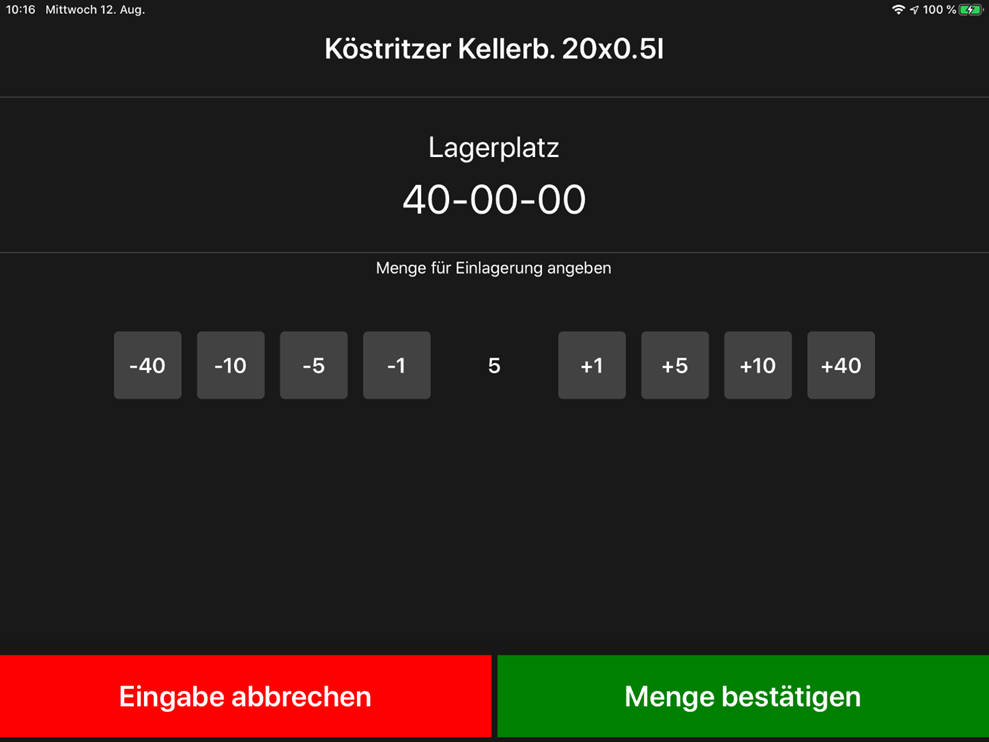Handbuch dilogApp
Vorwort
Die dilogApp bildet digital alle logistischen Warenflüsse von dem Moment der Annahme der Ware beim Lieferanten (Abholung oder Anlieferung), über die Kommissionierung, bis hin zur Tourenkontrolle nach der Auslieferung, bzw. Abholung durch den Kunden, ab.
Durch den modularen Aufbau bildet die dilogApp den passenden Umfang für jede Betriebsgröße ab. Die App ist im gesamten Bereich des Warenflusses oder partiell nutzbar, so dass die Module individuell den Anwendungsbereich des Nutzers abdecken. Das heißt im Einzelnen, dass der Anwender mit einem Funktionsbereich beginnen und nach Bedarf den Umfang an seine Anforderungen anpassen kann.
Einrichtung
Allgemeine Voraussetzungen
Für die Verwendung der dilogApp wird ein iPad des Herstellers Apple benötigt. Das iPad sollte aus der 4. Generation, oder höher stammen und mindestens das Betriebssystem iOS 10.3 sein.
Es wird ein Webservice installiert, mit welchem die dilogApp kommunizieren kann. Über den Webservice findet der Datenaustausch zwischen dicommerce (Warenwirtschaftssystem) und der dilogApp statt.
Für die Auslieferungen mit der dilogApp ist es erforderlich, dass eine Konnektivität zwischen der dilogApp und dem Webservice besteht. So ist es für die dilogApp möglich schon während der Touren Aktualisierungen zu den Auslieferungen an den Webservice zu senden. Dies ist notwendig damit bei Änderungen von Liefermengen alle kundenspezifischen Konditionen und Rabatte berücksichtigt werden.
dilogApp
Installation und erste Einrichtung der dilogApp
Die App dilogApp installieren Sie über das iPad aus dem App Store von Apple.
Bei dem ersten Start der dilogApp werden Sie um die Erlaubnis gebeten den Zugriff auf die Standortberechtigungen zu zulassen. Haben Sie die Erlaubnis erteilt, erscheint der Hinweis, dass keine Benutzer-Informationen gefunden wurden. Mit einem Klick auf „Okay“ starten Sie die Erstinitialisierung.
Sie werden von dem Willkommensbildschirm begrüßt. Um die Einrichtung der dilogApp zu starten, klicken Sie bitte auf „Fortfahren“.
Sie gelangen nun auf das Dashboard der dilogApp. Zur Einrichtung der App klicken Sie oben rechts auf das Zahnrad, um die Einstellungen zu öffnen.
Dort muss bei der Webservice-URL (Abb. 3, Punkt 1) die Webadresse (URL) zu Ihrem Webservice eingetragen werden. Der Webservice dient als Schnittstelle zwischen dicommerce und der dilogApp.
Die URL für HTTP ist wie folgt aufgebaut:
http://SERVERname:PORTname/diwebservicemobil.asmx
Für eine verschlüsselte Übertragen über HTTPS:
https://SERVERname:PORTname/diwebservicemobil.asmx
Eine verschlüsselte Übertragung über HTTPS wird empfohlen, vor allem dann, wenn der Webservice über das Internet erreichbar ist.
Sollten Ihnen die oben genannten Informationen nicht vorliegen, so wenden Sie sich bitte an Ihren Hardwarepartner.
Wenn Sie mehrere Mandanten haben, tragen Sie nun bei der Mandaten-ID (Abb. 3, Punkt 2) die entsprechenden Mandanten-ID's ein. Standardmäßig ist die Mandanten-ID mit dem Wert 0 hinterlegt. Dieser Wert wird auch verwendet, wenn Sie keine eigene Mandanten-ID haben.
Nachdem Sie die Webadresse des Webservice eingetragen haben, muss ein Datenabgleich durchgeführt werden. Dazu klicken Sie bitte unter dem Punkt Datenabgleich (Abb. 3, Punkt 3) auf „Datenabgleich starten“. Anschließend werden die Auswahl-Punkte „Tabellenstruktur aktualisieren“, „Stammdaten aktualisieren“ und „Daten-Reset“ angezeigt. Für den ersten Datenabgleich wählen Sie den Punkt „Daten-Reset“ aus. Die App verbindet sich anschließend mit dem Webservice.
Wurde eine Verbindung erfolgreich hergestellt, werden in der Folge die Tabellenstruktur, sowie die Stammdaten aktualisiert. Dies kann einen Moment dauern.
Wurde der Datenabgleich durchgeführt, klicken Sie zweimal oben rechts auf den Pfeil, um zurück ins Dashboard der dilogApp zu gelangen.
Zur Benutzeranmeldung mit der Benutzer-ID (gepflegt in dicommerce) klicken Sie auf das Schloss im oberen Bereich des Bildschirms, um in den Anmeldebereich zu gelangen (Abb. 4).
Mehr Informationen zu den einzelnen Punkten in den Einstellungen finden Sie im Kapitel 1.1.2 dilogApp Einstellungen.
dilogApp Übersicht Dashboard
Nach erfolgter Eingabe der Benutzerkennung öffnet sich das Dashboard der dilogApp.
In die Einstellungen der dilogApp gelangen Sie über das Zahnrad (Abb. 5, Punkt 1). Mehr zu den Einstellungen finden Sie im Kapitel 1.1.2 dilogApp Einstellungen.
Über das Schloss (Abb. 5, Punkt 2) kann sich der Benutzer abmelden und gelangt wieder zum Anmeldebildschirm.
dilogApp Einstellungen
In den Einstellungen der dilogApp können diverse Änderungen der App vorgenommen werden (Abb. 6).
Neben den Basisinformationen wie Webservice-URL und Mandanten-ID, kann hier die Anbindung von externen Geräten, wie Scannern und/oder Druckern vorgenommen werden.
Außerdem haben Sie die Möglichkeit einen manuellen Datenabgleich mit dem Webservice durchzuführen, die lokale Datenbank auf dem Tablet zu sichern, wiederherzustellen oder diese an den Webservice zu senden.
Durch einen Klick auf den Pfeil oben rechts, gelangen Sie wieder zum Dashboard der dilogApp.
Geräte-ID
Bei der Geräte-ID handelt es sich um das eindeutige Identifikation-Kennzeichen des Tablets.
Webservice-URL
Hier wird die Webadresse des Webservice eingetragen. Der Webservice dient als Schnittstelle zwischen dicommerce und der dilogApp.
Mandanten-ID
Die ID des Mandanten aus dicommerce. Diese ist nur erforderlich, wenn mehrere Mandanten vorhanden sind, ansonsten ist hier immer die 0 einzutragen.
Scanner aktiv
Wird mit der dilogApp ein externer Scanner verwendet, wird hier „Ja“ ausgewählt. Der externe Scanner muss Bluetooth-fähig sein, da er über Bluetooth mit dem Tablet verbunden wird.
Die Anbindung des Scanners erfolgt in den Systemeinstellungen Ihres IPad unter dem Bereich „Bluetooth“.
Wird kein externer Scanner verwendet, kann die eingebaute Kamera des Tablets als Scanner alternativ genutzt werden.
Zentral-Rechnung
Wenn diese Option aktiviert wird, werden die Bar-Belege in der dicommerce Datenbank neu berechnet und wieder an das Tablet zurückgesendet.
Hierdurch wird ein korrekter lokaler Rechnungsdruck mit vorangegangenen Mengenänderungen möglich, da eine neue Konditionsfindung (Rabatte, etc.) erfolgt.
Datenabgleich starten
Unter diesem Menüpunkt wird der Datenabgleich manuell angestoßen (Abb. 7). Hierzu stehen drei Punkte zur Auswahl:
Tabellenstruktur aktualisieren
Erstellt die Tabellenstruktur in der lokalen Datenbank der dilogApp neu.
Stammdaten aktualisieren
Aktualisiert die Stammdaten aus der dicommerce Datenbank in der lokalen Datenbank der dilogApp.
Daten-Reset
Bei dem Daten-Reset werden sowohl die Tabellenstruktur als auch die Stammdaten aktualisiert.
Datenbank-Upload
Hier kann eine Sicherung der Datenbank auf dem Tablet an den definierten Server/Arbeitsplatz gesendet werden. Dies ist vor allem dann ratsam, wenn man die Sicherung der Datenbank auf unbestimmte Zeit archivieren möchte. Auf dem Tablet selbst, bleibt die Sicherung nur zeitlich begrenzt erhalten. Die Daten werden nach der Nutzung in den einzelnen Bereichen wieder gelöscht.
Datenbank-Backup
Hier ist es möglich eine Sicherung der lokalen Datenbank auf dem Tablet zu speichern.
Datenbank-Restore
Wurde auf dem Tablet eine Sicherung der Datenbank angelegt, kann diese über den Punkt Datenbank-Restore wieder eingespielt werden.
Wurde keine Sicherung auf dem Tablet gefunden, erscheint die Meldung „Kein Backup vorhanden“.
Wichtig: Die Sicherung der Datenbank bleibt nicht permanent auf dem Gerät gespeichert. Die Sicherungen werden nach der Nutzung in den einzelnen Bereichen wieder gelöscht. Möchte man die Sicherung unbegrenzt aufbewahren, dann s.o. Punkt: „Datenbank-Upload“.
Prüfung Bahn (Abstellplatz zur Verladung LKW)
Hier kann festgelegt werden, ob bei der Kommissionierung die „Bahn“, als Bestätigung des Abstellens zusätzlich durch den Kommissionierer abgescannt werden muss.
Druckerauswahl
Unter diesem Punkt kann ein mobiler Drucker, welcher über Bluetooth mit dem Tablet verbunden ist, ausgewählt werden. Dazu ist es notwendig im Bereich „Bluetooth“ den Drucker in den Systemeinstellungen des entsprechenden iPads zu verbinden.
Lager für Kommissionierung vorbereiten (Etiketten, Barcodes, etc.)
Für Hinweise zur Lager-Vorbereitung bzw. -Strukturierung wenden Sie sich bitte an dicomputer.
Kompatible Hardware/Software (optional)
Drucker (Etiketten für die Kommissionierung)
Es besteht die Möglichkeit über die dilogApp für die Kommissionierung Etiketten zu drucken.
Die Etiketten enthalten Informationen über die auf der Palette befindlichen Artikel, die entsprechenden Mengen und die Kunden. Neben dem Andruck der genannten Informationen wird ein generierter EAN-Code angedruckt, über welchen die Informationen abgerufen werden können (z.B. vor Ort beim Kunden).
Diese Funktionalität gehört zu den Prüfmechanismen des Systems zur Fehlervermeidung. Richten Sie den Etikettendrucker als Netzwerkdrucker im Netzwerk ein und hinterlegen ihn auf dem iPad. Das Tablet muss sich in demselben Netzwerk befinden.
Drucker (Belegdruck bei Auslieferung)
Für den Belegdruck (Liefernachweis/Barbeleg) mit der dilogApp steht ausschließlich der Drucker ZQ320 der Firma Zebra zur Verfügung. Dieser lässt sich via Bluetooth mit dem iPad verbinden und anschließend von der dilogApp aus verwenden (s.o. „Druckerauswahl“).
Scanner zur Kommissionierung
Die im Tablet eingebaute Kamera kann alternativ zur Erkennung der EAN genutzt werden.
Dies empfiehlt sich in der Kommissionierung nicht, da i.d.R. weite Entfernungen zum Lesen überbrückt werden müssen (z.B. in Hochregallagern).
Um einen externen Scanner mit der dilogApp zu verwenden, wird ein Scanner mit Bluetooth-Unterstützung benötigt. Das System benötigt in der Regel keinen separaten Treiber oder ein separates Programm. Wichtig ist nur, dass der Bluetooth Scanner in der Konfiguration des Scanners als „Tastatur“ konfiguriert ist. Die Hersteller der Scanner stellen zur Einstellung einen Konfigurationsbogen mit entsprechenden Barcodes zur Verfügung.
Scanner zur Auslieferung
Um einen externen Scanner mit der dilogApp zu verwenden, wird ein Scanner mit Bluetooth-Unterstützung benötigt. Das System benötigt in der Regel keinen separaten Treiber oder ein separates Programm. Wichtig ist nur, dass der Bluetooth Scanner in der Konfiguration des Scanners als „Tastatur“ konfiguriert ist. Die Hersteller der Scanner stellen zur Einstellung einen Konfigurationsbogen mit entsprechenden Barcodes zur Verfügung.
Wenn kein externer Scanner mit dem Tablet verbunden ist, kann die eingebaute Kamera des Tablets alternativ zur Erkennung der EANs genutzt werden.
Prozessabläufe
Kommissionierung
Lieferscheine, die in dicommerce zur Kommissionierung freigegeben wurden, können in der dilogApp über das Dashboard im Bereich „Kommissionierung“ aufgerufen und bearbeitet werden.
Es werden alle Lieferscheine, die zur Kommissionierung bereitstehen angezeigt (Abb. 9). Unter allen angezeigten Lieferscheinen kann der Benutzer einen Lieferschein zur Bearbeitung auswählen.
Wurde ein Lieferschein ausgewählt, werden dem Benutzer die zu kommissionierenden Artikel mit dem entsprechenden Lagerort, der Artikelnummer, der Bezeichnung und der Größe, sowie der zu kommissionierenden Menge angezeigt (Abb. 10).
Über den roten „X“-Button kann der Beleg wieder zurückgesetzt werden. Man gelangt wieder in die Lieferscheinübersicht.
Um mit der Kommissionierung zu beginnen, wird zunächst ein Transportgut ausgewählt. Dazu klickt man auf den grünen „+“-Button. Hier kann ein Transportgut ausgewählt, oder durch die Auswahl „kein Transportgut“, ohne ein Transportgut fortgefahren werden (Abb.11).
Nach der Auswahl des Transportgutes startet der Benutzer mit der Kommissionierung. Dazu begibt er sich zum Lagerort des zu kommissionierenden Artikels und wählt diesen in der App aus indem er auf die Artikelbezeichnung klickt. Dann erfolgt die Abfrage, ob die Position geladen werden soll (Abb. 12).
Nach Bestätigung mit „Ja“ muss nun die Menge, die verladen wurde, erfasst werden (Abb. 13). Die Soll-Menge, sowie die Artikelinformationen werden im linken Fensterbereich angezeigt.
Wird der Artikel mit der Menge 0 verbucht muss ein Grund angegeben werden. Dazu stehen folgende Auswahlmöglichkeiten zur Verfügung:
Kein Artikel vorhanden
Der Artikel ist nicht vorhanden. Es wird automatisch eine Menge 0 eingetragen.
Alternativartikel auswählen
Wenn der Artikel nicht vorhanden ist, kann man stattdessen auch ein Alternativartikel auswählen. Dazu klickt man auf „Alternativartikel auswählen“ und scannt den Alternativartikel an.
Ist nur eine Teilmenge des Alternativartikels vorhanden erscheint die Nachfrage ob eine Verladung der Teilmenge durchgeführt werden soll.
Zurückstellen
Der Artikel kann in der Liste zurückgestellt und später bearbeitet werden.
Zurück
Hierüber gelangt man in das vorherige Fenster zur Eingabe der Artikelmenge.
Wurde die Position bearbeitet, kann der nächste Artikel zur Kommissionierung ausgewählt werden.
Wurden alle Artikelpositionen des Lieferscheins verladen und geprüft, kann der Lieferschein über den grünen „Abschließen“-Button abgeschlossen werden (Abb.15).
Zur abschließenden Prüfung wird an dieser Stelle die Gesamtmenge aller verladenen Artikel abgefragt, welche eingetragen und bestätigt werden muss (Abb. 16).
Anschließend kann der Beleg über den grünen „Beleg abschließen“ Button abgeschlossen werden (Abb. 17).
Nach dem Abschluss findet die Transportgutkontrolle mit Zählung und Eingabe der Menge der Transportgüter statt. Hier wird eingetragen wie viele Transportgüter insgesamt bei der Kommissionierung des gesamten Beleges genutzt wurden (Abb. 18).
Nach der Eingabe gelangt man wieder zurück zur Übersicht der zu kommissionierenden Lieferscheine.
Der Vorgang wird für die offenen, zu kommissionierenden Belege wiederholt.
Transportgut-Anpassung
Unter dem Punkt „Transportgut-Anpassung“ auf dem Dashboard kann die Transportgut-Kontrolle durchgeführt werden. Diese findet nach der Kommissionierung bei der Beladung des Auslieferungsfahrzeuges statt.
Hierzu öffnet man in der dilogApp den Punkt „Transportgut-Anpassung“ und wählt bei der entsprechenden Tour den Punkt „TG-Kontrolle“ (Abb. 19).
Anschließend werden alle Transportgüter der ausgewählten Tour angezeigt, welche zuvor kommissioniert wurden (Abb. 20). Die einzelnen Positionen können abgeglichen und ggf. korrigiert werden, falls die Mengen der Artikelzählung nicht mit der Eingabe im Kommissionierprozess übereinstimmen.
Werden weitere Paletten als Ladungssicherung benötigt, können diese am Ende der Liste hinzugefügt werden. Ist die Kontrolle der Transportgüter erfolgt, wird der Vorgang „TG-Kontrolle“ mit dem Button „Übernehmen“ abgeschlossen.
Nach der Transportgutanpassung kehrt man wieder zur Übersicht der Transportgut-Anpassung zurück. Der Punkt „TG-Kontrolle“ ist Grün und als abgeschlossen gekennzeichnet.
Auslieferung (Tour zum Kunden)
Tourvorbereitung
Der Fahrer wählt im Dashboard der dilogApp den Punkt „Tour (Auslieferung)“ aus. Steht für den Fahrer eine Tour bereit, wird diese dort aufgeführt (Abb. 21). Angezeigt wird das Datum der Tour, der Wochentag, die Tour-Nummer, der LKW mit Kennzeichen und Fahrzeugart, und der Status der Tour, sowie weitere Auswahlpunkte (Details anzeigen, Übernehmen, Zu Abholung wandeln).Der Fahrer übernimmt eine Tour indem er den Punkt „Übernehmen“ auswählt.
Es erfolgt die Abfrage, ob die Tour wirklich übernommen werden soll.
Neben der Tour-Übernahme können Details der Tour angezeigt werden (Kundenname und Adresse), oder die gesamte Tour kann zur Abholung gewandelt werden. Der Beleg wird dann in den Bereich Tour (Abholung) übergeben und kann dort bearbeitet werden (s.u. Punkt 3.5).
Hat der Fahrer eine Tour übernommen, muss zuerst die Anzahl der Transportgüter gezählt, eingetragen und bestätigt werden. Anschließend erfolgt die Abfrage des Kilometerstandes des Auslieferungsfahrzeuges, sowie (sofern vorhanden) des Bestandes des Kassenbuchs bei Abfahrt (Abb. 22).
Über die Pfeile (Abb. 22, Punkt 1) kann der Fahrer die Reihenfolge der Tourpunkte ändern und gelangt in eine Übersicht mit allen Stopps der Tour (Abb. 23). Hier kann der Fahrer die Route anpassen, indem er einen Tourpunkt auswählt und diesen mit den Pfeilen rechts
(Abb. 23, Punkt 1 und 2) in der Reihenfolge nach oben, oder nach unten verschiebt. Durch die Auswahl des Buttons „Reihenfolge übernehmen“ wird die geänderte Reihenfolge gespeichert und man gelangt auf die vorherige Ansicht.
Über den Pfeil nach rechts (Abb. 23, Punkt 2) können die Tourpunkte, sowie deren Status angezeigt werden (Abb. 24).
Tour-Start
Nun kann die Tour durch einen Klick auf „Tour starten“ begonnen werden (Abb. 22, Punkt 3).
Hat der Fahrer die Tour gestartet, erscheint eine Übersicht, mit der Kundenadresse und der geplanten Ankunft (wenn in dicommerce gepflegt), sowie eine Karte mit der Darstellung der Kundenadresse.
Über den blauen Nordpfeil (unten rechts) kann die Apple-Navigation geöffnet werden und zur Navigation genutzt werden (Abb. 25).
In der Navigation gelangt man mit einem Klick auf die Bezeichnung „dilogApp“ (oben links) wieder zurück zur dilogApp.
Ankunft und Bearbeitung beim Kunden
Nach der Ankunft bei dem Kunden wird über den grünen Button mit der Bezeichnung des angefahrenen Kunden die Ankunft bestätigt (Abb.25).
Nach der Bestätigung öffnet sich die Anzeige zur Bearbeitung des Tour Punktes (Abb.26).
Nun werden alle Informationen zum Kunden (Name, Beleg-Nummer, Lieferdatum/-uhrzeit, Adresse, ggf. Hinweistext, Kontaktinformationen, Abrechnungsart, Barverkaufskennzeichen, Andruck Preise auf Lieferschein, Druckstatus Beleg) und weitere Auswahlmöglichkeiten zur Bearbeitung angezeigt.
Über den Button „Auftragsliste anzeigen“ kann der Fahrer die Auftragsübersicht aufrufen, um anzuzeigen, welche Artikel beim Kunden abgeladen werden sollen.
Folgende Punkte müssen beim Kunden vor Ort abgearbeitet werden:
Gelieferte Transportgüter prüfen:
Abladen der Ware
Leergut/Rückgaben:
Erfassung der Rückgaben (Leer- und Vollgut)
Abschluss und Unterschrift:
Belegabschluss und Bestätigung des Kunden durch Unterschrift
Abbildung 26: Übersicht des Tour Punktes in der dilogApp
Gelieferte Transportgüter prüfen
Zu Beginn muss die vom Kunden bestellte Ware abgearbeitet werden. Dazu wählt der Fahrer zuerst den Punkt „Gelieferte Transportgüter prüfen“ aus. Anschließend besteht die Auswahl zwischen „Ware abladen und prüfen“ und „Ware nicht abgeladen“. Bei der Auswahl „Ware nicht abgeladen“ muss ein Grund ausgewählt werden, warum das Abladen/die Auslieferung nicht möglich war. Dabei können Sie ausfolgenden Gründen wählen:
Kunde nicht da
Kein Geld
Annahme verweigert
Nach der Auswahl „Ware abladen und prüfen“ wird die Belegnummer eingetragen und eine Prüfart ausgewählt. Falls die Mengen nicht übereinstimmen wird auf der nächst kleineren Größenstruktur geprüft (Transportgutmenge Menge aller Artikel Menge Einzelartikel). Zur Verfügung stehen folgende Prüfarten:
Anzahl Transportgüter
Zählung der beim Kunden abgeladenen Transportgüter
Mengen-Prüfung
Zählung der gesamten Artikelmenge (Kästen, Fässer, Flaschen, Sonstiges)
Positions-Prüfung
Zählung der einzelnen Artikelmengen je Lieferposition
Sollten aufgrund dieser Prüfungsebene immer noch Differenzen auftreten, hat der Fahrer die Möglichkeit die Prüfung mit Differenzen abzuschließen, um anschließend die Positions-Prüfung zu beenden. Hierbei ist zusätzlich zu beachten, dass z.B. Differenz-/Fehlmengen als Vollgut unter Leergut / Rückgaben (3.3.3.2 Leergut / Rückgaben) zurückerfasst werden müssen.
Leergut / Rückgaben
Hier wird das Leergut und die Rückgaben (Vollgut) des Kunden erfasst (Abb. 27).
Durch den blauen Button „Leergut-Modus“ kann zwischen Leergut und Vollgut-Modus umgeschaltet werden (Abb. 27, Punkt 1). Der Fahrer beginnt mit der Erfassung durch Betätigung des „+“-Buttons. Zunächst erfolgt eine Abfrage ob ein Transportleergut erfasst werden soll. Anschließend kann die Erfassung des Leergutes/Vollgutes erfolgen. Hierzu kann entweder über den Scannermodus gearbeitet werden, bei welchem die Artikel über den entsprechenden EAN verifiziert werden, oder es findet die Auswahl über eine Artikelliste statt.
(Abb. 27, Punkt 2).
Anschließend wird die Menge des Artikels, die zurückgenommen wurde, eingetragen und bestätigt (Abb. 28).
Wenn die Erfassung in Gänze abgeschlossen ist, kann das Transportleergut/die Erfassung ohne Transportleergut über den „OK“-Button abgeschlossen werden.
Anschließend erscheint eine Auswahl der Prüfung der verladenen Mengen auf Positions- oder Mengenebene.
Nach Eingabe der Mengen ist die Erfassung mit dem „OK“-Button abgeschlossen.
Wenn keine weitere Erfassung vollzogen werden soll kann wiederum über den „OK“-Button in die Übersicht des Tourpunktes (Abb. 26) gewechselt werden.
Abschluss und Unterschrift
Nach der Bearbeitung der Leergut-/Rückgabenerfassung wird eine Kontroll-Übersicht der gelieferten und zurückgenommenen Artikel, bzw. über das zurückgenommene Leergut angezeigt. Hier hat der Kunde die Möglichkeit die Lieferung, bzw. Berechnung zu prüfen. Wenn alle Angaben korrekt sind, kann dies mit „Kontroll-Übersicht bestätigen“ bestätigt werden (Abb. 29).
Nach Bestätigung der Kontroll-Übersicht, wird die Unterschrift des Kunden/Empfängers erfasst. Dazu kann der Kunde auf dem Tablet mit dem Finger im weißen Bereich unterschreiben (Abb. 30). Anschließend erfasst der Fahrer in der oberen Leiste („Hier Name zur Unterschrift eintragen“) den Namen des Kunden/des Empfängers, um eine eindeutige Zuordnung der Unterschrift des Empfängers zu gewährleisten. Wurde beides durchgeführt, kann die Erfassung bestätigt werden.
Ist die Erfassung der Unterschrift nicht möglich (da z.B. Kunde nicht vor Ort) muss ein Grund ausgewählt werden, warum dies nicht möglich ist (Abb. 31).
Wurden alle drei Punkte des Tour-Stopps abgearbeitet, kann dieser abgeschlossen werden und der Fahrer kann den nächsten Tour-Stopp anfahren.
Ankunft Hof
Hat der Fahrer alle Kunden beliefert, wird in der Kartenübersicht als nächstes Ziel „Ankunft Hof“ angezeigt. Ist der Fahrer am Hof angekommen, bestätigt dieser die Ankunft mit dem Button „Ankunft Hof“ (Abb.32).
Nun erfasst der Fahrer den aktuellen Kilometerstand, sowie den Kassenendstand über den Punkt Tour-Abschluss (Abb. 33).
Neben der Eingabemöglichkeit werden dem Fahrer die Informationen der gefahrenen Tour angezeigt:
Tour-Nummer, Name des Fahrers, Datum, Kilometerstand bei Tour-Start, gefahrene Kilometer (nach Eingabe des Kilometerstandes Tour-Ende), Eingabefeld Kilometerstand-Ende, Toureröffnung (Kassenbestand bei Tour-Start), Eingabefeld Tourabschluss (Kassenbestand bei Tour-Ende), Kassen-Soll, Kassen-Ist, Differenz, Kassen-Soll und -Ist der einzelnen Stopps.
Wurden die Informationen für den Tour-Abschluss erfasst, kann der Tourabschluss als Beleg gedruckt und/oder mit dem Ok-Button beendet werden. Nach Beendigung der Tour, gelangt man zum Dashboard der dilogApp zurück.
Tour-Abschluss
Nachdem der Fahrer seine Tour abgeschlossen hat, findet nun der Tour-Abschluss auf dem Hof statt. Dazu wählt der Anwender auf dem Dashboard den Punkt „Tour-Abschluss (Auslieferung)“ aus. Nun werden die Touren, die am Hof angekommen sind, angezeigt. Nach der Auswahl eines zu kontrollierenden LKW werden das Leergut und die Rückgaben gezählt, erfasst und bestätigt (Abb. 34 und 35).
Abholer (Auslieferung) (Kunde holt die Ware ab)
Unter diesem Punkt des Dashboards werden die Lieferscheine, die zur Abholung gekennzeichnet wurden oder auf der dilogApp gewandelt wurden, angezeigt. Hier ist der Prozessablauf ähnlich wie die Bearbeitung eines Tourpunktes der Auslieferung (s.o. Punkt 3.1.3). Der Unterschied ist, dass das Leergut, sofern vorhanden, verbucht wird und im Anschluss die zu verladende Ware erfasst und kontrolliert wird.
Warenbeschaffung
Ware wird beim Lieferanten abgeholt
Verladung Leergut (Abholung)
Bei den Lieferanten-Touren muss als erstes das Leergut für die zu fahrende Tour erfasst werden. Dafür wählt man im Dashboard den Menüpunkt „Verladung-Leergut“ aus und wählt anschließend die gewünschten Lieferanten aus, bei welchem Ware abgeholt werden muss (Abb. 36).
Anschließend startet man über den Menüpunkt „Leergut verladen“ den Vorgang.
Hier wird das Leergut für den Lieferanten erfasst (Abb. 37). Durch den blauen Button „Leergut-Modus“ kann zwischen Leergut- und Vollgut-Modus umgeschaltet werden. Eine Leergutposition kann entweder über den „+“-Button und über die dann erscheinende Artikelsuche händisch hinzugefügt werden, oder durch den Scanner-Button und den Scan des Artikel-EAN erfasst werden. Anschließend werden die Mengen, die zurückgenommen wurden, eingetragen und bestätigt.
Tour (Abholung): Tourvorbereitung
Der Fahrer wählt im Dashboard der dilogApp den Punkt „Tour (Abholung)“ aus. Steht für den Fahrer eine Tour bereit, wird diese in einer Übersicht angezeigt (Abb. 36).
Angezeigt wird das Datum und der Status der Tour, sowie die weiteren Auswahlpunkte „Tourpunkte“, „Übernehmen“ und „Zu Abholung wandeln“.
Neben der Tour-Übernahme können die Tourpunkte angezeigt werden. Hier können optional noch Tourpunkte abgewählt oder hinzugefügt werden.
Der Fahrer übernimmt eine Tour indem er den Punkt „Übernehmen“ auswählt. Es erfolgt die Abfrage, ob die Tour wirklich übernommen werden soll. Nach Bestätigung gelangt man in die Tour Bearbeitung.
Hat der Fahrer eine Tour übernommen, muss zuerst die Anzahl der Transportgüter gezählt, eingetragen und bestätigt werden. Anschließend erfolgt die Abfrage des Kilometerstandes des Fahrzeuges, sowie, sofern vorhanden, des Bestandes des Kassenbuches bei Abfahrt (Optional) (Abb. 38).
Über die Pfeile (Abb. 38, Punkt. 1) kann der Fahrer die Reihenfolge der Tourpunkte ändern und gelangt in eine Übersicht mit allen Stopps der Tour. Hier kann der Fahrer die Route anpassen, indem er einen Tourpunkt auswählt und diesen mit den Pfeilen rechts in der Reihenfolge nach oben, oder nach unten verschiebt (Abb. 39, Punkte. 1 und 2). Durch die Auswahl des Buttons „Reihenfolge übernehmen“ wird die geänderte Reihenfolge gespeichert und man gelangt auf die vorherige Ansicht. Über den Pfeil nach rechts können die Tourpunkte, sowie deren Status angezeigt werden (Abb. 38 und Abb. 40).
Tourstart
Nun kann die Tour durch einen Klick auf „Tour starten“ begonnen werden.
Hat der Fahrer die Tour gestartet, erscheint eine Übersicht mit einer Karte und dem
ersten Ziel (Abb. 41). Über den blauen Nordpfeil (unten rechts) kann die Apple-Navigation geöffnet werden und zur Navigation genutzt werden. In der Apple-Navigation gelangt man mit einem Klick auf die Bezeichnung „dilogApp“ (oben links) wieder zurück zur dilogApp.
dicomputer Brauerei
dicomputer Brauerei
Olper Hütte 5d
57462 Olpe
Ankunft und Bearbeitung beim Lieferanten
Bei der Ankunft bei dem Lieferanten bestätigt der Fahrer über den grünen Button mit der Bezeichnung des angefahrenen Lieferanten die Ankunft.
Es öffnet sich in Folge die Anzeige zur Bearbeitung des Tour Punktes (Abb. 42).
Hier werden alle Informationen zum Lieferanten (Name, Beleg-Nummer, Abholdatum/-uhrzeit, Adresse, ggf. Hinweistext, Kontaktinformationen) und weitere Auswahlmöglichkeiten zur Bearbeitung angezeigt.
Über den Button „Auftragsliste anzeigen“ kann der Fahrer die Auftragsübersicht aufrufen, über welche er einsehen kann, welche Artikelpositionen bei dem Lieferanten aufgeladen werden sollen.
Folgende Punkte müssen bei dem Lieferanten vor Ort abgearbeitet werden:
Leergut abladen:
Abladen des Leerguts
Lieferschein abgleichen:
Erfassung der Rückgaben (Leer- und Vollgut)
Beleg-Scan:
Belegabschluss und Bestätigung des Lieferanten durch Unterschrift
Leergut abladen
Unter dem Menüpunkt Leergut abladen, muss der Fahrer noch einmal das abgeladene Leergut bestätigen und anschließend eine Kontrollzählung durchführen.
Lieferschein abgleichen
Beim Lieferschein Abgleich muss der Fahrer einmal anhand des Lieferscheines die Bestellung mit dem IST-Zustand des Lieferscheines vom Lieferanten abgleichen und eventuelle Änderungen erfassen (Abb. 43). Dazu gehören Positions-Mengen oder die Erfassung von gelieferten Alternativartikeln.
Dabei werden dem Fahrer zur Unterstützung auch die Lieferanten-Artikelnummern zu den Positionen angezeigt. Damit ist ein schnellerer Abgleich der Positionen möglich.
Außerdem werden hier externe Eingaben, wie zum Beispiel die Nummer des Lieferanten-Lieferscheins erfasst.
Tourpunkt abschließen
Sind alle Punkte bei dem Lieferanten abgeschlossen (Punkte sind grün und haben einen Haken), kann über den Button „Tour-Punkt abschließen“ der Tour-Punkt abgeschlossen werden.
Tour abschließen und Ankunft Hof
Hat der Fahrer alle Lieferanten bearbeitet, wird in der Kartenübersicht als nächstes Ziel „Ankunft Hof“ angezeigt (Abb. 44). Ist der Fahrer am Hof angekommen, bestätigt dieser die Ankunft mit dem Button „Ankunft Hof“. Nun erfasst der Fahrer den aktuellen Kilometerstand, sowie den Kassenendstand über „Tour-Abschluss“ (Optional).
Neben der Eingabemöglichkeit werden dem Fahrer die Informationen der gefahrenen Tour angezeigt.
Sind alle Tourpunkte vollständig abgeschlossen, kann in der Tour-Übersicht die aktuelle Tour über den Menüpunkt „Ankunft Hof“ abgeschlossen werden. Danach wird die Tour zur abschließenden Warenannahme unter dem Menüpunkt „Warenannahme (Abholung/Zustellung)“ bereitgestellt.
Abholung (Lieferant liefert Ware direkt auf den Hof)
Bei Bestellungen, die der Lieferant direkt auf den Hof liefert, ist der Bearbeitungsprozess analog zur Aufgaben-Bearbeitung unter 3.6.3.
Zusätzlich werden die Lieferanten-Bestellungen hier direkt unter dem Menüpunkt „Warenannahme“ im Dashboard mit angezeigt.
Warenannahme
Bei der Warenannahme werden alle Aufträge von vollständig abgeschlossenen Lieferanten-Touren angezeigt und/oder alle Aufträge, die durch den Lieferanten angeliefert werden (Abb. 45). Es werden in einer Übersicht alle noch offenen oder aktiven Aufträge angezeigt. Über den Punkt „Wareneingang“ wird der Bearbeitungsprozess für einen einzelnen Auftrag gestartet.
Auftrag bearbeiten
Über den Menüpunkt „Wareneingang“ wird der Prozess gestartet (Abb. 46).
Folgende Punkte müssen auf dem Hof bearbeitet werden:
Lieferschein
Abgleich Lieferschein mit Bestellung (beim Lieferanten)
Mengen-Check
Abgleich bestellte mit gelieferter Transportgutmengen
Leergut Verladung
Erfassung Leergutrückgaben
Einlagerung
geführte Verräumung der Artikel im Lage
Lieferschein
Hier wird der Lieferschein des Lieferanten gegen die ursprüngliche Bestellung abgeglichen. Dieser Menüpunkt ist nur verfügbar, wenn die Aufgabe nicht bereits erledigt wurde. (Zum Bespiel vom Fahrer auf einer Lieferanten-Tour, sofern die Bestellung vom Großhändler beim Lieferanten abgeholt wurde) (siehe Punkt 3.6.1.6)
Mengen-Check
Beim Mengen-Check werden die gelieferten/abgeholten Paletten (Transportgut) gegen Mengen auf dem Lieferschein abgeglichen und ggf. geändert (Abb. 47). Die Zählung findet auf dem LKW statt.
Leergut-Verladung
Dieser Arbeitsschritt ist nur relevant, wenn eine Bestellung von dem Lieferanten angeliefert wird.
Es werden die Leergutrückgabe für den Lieferanten erfasst.
Einlagerung
Bei der Einlagerung wird auf Basis des korrigierten Lieferscheins (s.o. 3.6.3.1.1) eine Liste der einzulagernden Artikel erzeugt. Erst nach vollständiger Bearbeitung aller einzulagernden Artikel wird in dicommerce der dazugehörige Wareneingang gebucht.
Bei der Einlagerung wird eine Liste aller Artikel angezeigt, die dem ausgewählten Auftrag zugehören (Abb. 48). Jeder Artikel muss hier gescannt bzw. ausgewählt werden.
Nach der Auswahl des Artikels erscheint eine Übersicht, in der die Menge eingegeben werden muss (Abb. 49).
Hier wird die Menge des ausgewählten Artikels bestimmt. Sollte die ausgewählte Menge von der Menge des Lieferscheines abweichen, können hier die Abweichungen erfasst werden. Abweichungen werden in der Auflistung mit gelb gekennzeichnet, korrekte Mengen mit grün. Zur Bestätigung der Einlagerung muss anschließend der Lagerplatz abgescannt werden.
Nach erfolgreicher Bestätigung durch einen Scan des Lagerplatzes wird der Artikel von der Liste der zu einlagernden Artikel entfernt.
Nachdem alle Artikel der Liste abgearbeitet wurden, wird der Einlagerungsauftrag abgeschlossen und beendet. Gleichzeitig wird in dicommerce der Wareneingang erzeugt und kann importiert werden.
Update
Wurde die dilogApp über den Apple Store installiert, erfolgen die Updates ebenfalls über den Apple Store. Suchen Sie hierzu nach dem Begriff dilogApp über die Textsuche des
App Stores. Sollte eine neue Version vorliegen finden Sie den Button „Aktualisieren“ auf der App-Detailseite.
Wichtiger Hinweis:
Bitte vergewissern Sie sich vor dem Update der dilogApp, ob sie ein Update des dicommerce bzw. des Webservices benötigen.
Zukünftig: Es wird eine Kompatibilitätsprüfung zwischen den Versionen der dilogApp, des Webservice und des dicommerce stattfinden.
Last updated